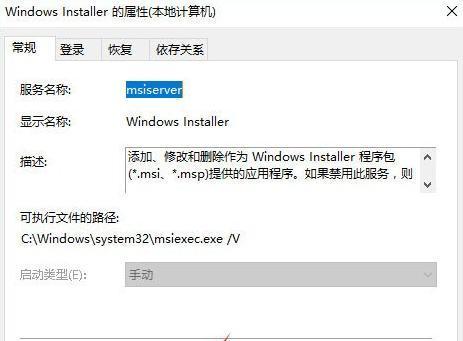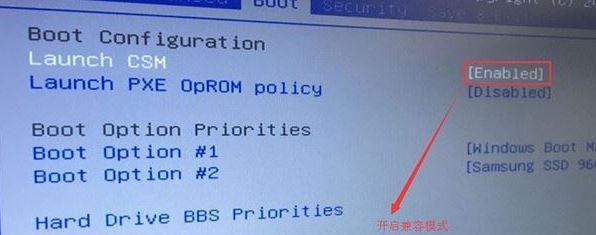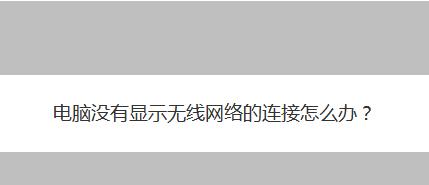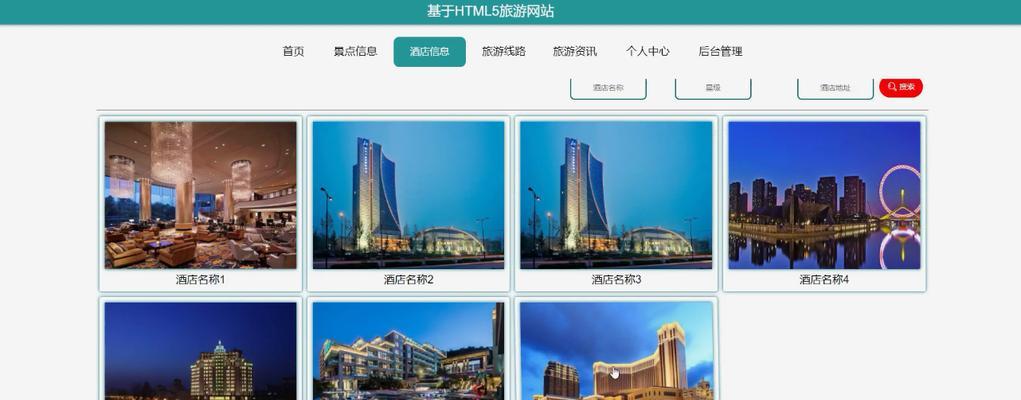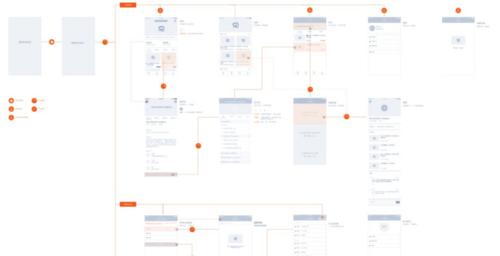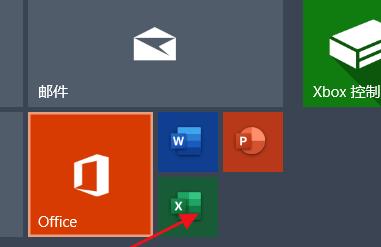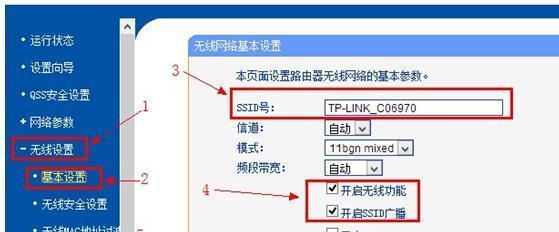Win10声卡驱动安装指南(教你如何正确安装Win10声卡驱动)
- 数码常识
- 2024-05-29
- 123
Win10声卡驱动是保证计算机音频正常工作的重要组成部分。正确安装声卡驱动能够有效解决声音问题,提升音频质量和音效效果。本文将详细介绍如何在Win10系统中正确安装声卡驱动,帮助用户顺利解决声音相关的问题。
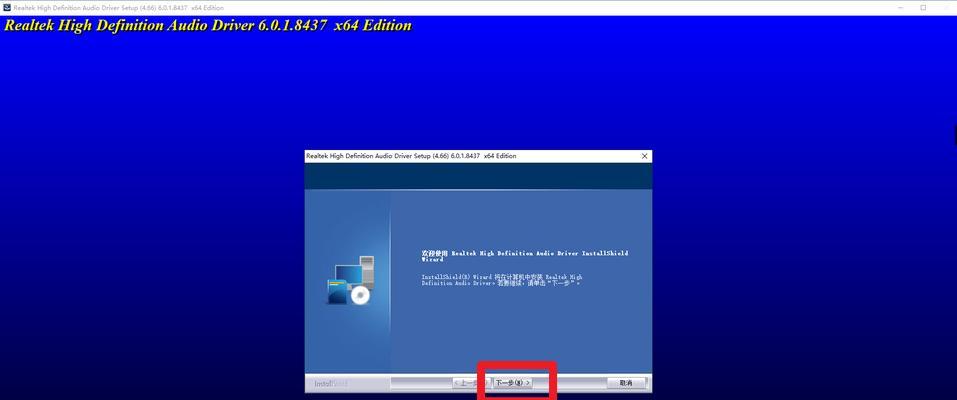
1.检查系统信息
在开始安装声卡驱动之前,首先需要检查计算机的硬件信息,包括声卡型号、操作系统版本等。这些信息可以在设备管理器中获取。
2.下载合适的声卡驱动程序
根据之前获取到的声卡型号和操作系统版本,在官方或信誉良好的网站上下载对应的声卡驱动程序。确保下载的驱动程序与系统兼容并来源可靠。
3.备份重要数据
在进行任何驱动安装前,建议用户备份重要数据,以防安装过程中出现意外情况导致数据丢失。
4.关闭杀毒软件和防火墙
为了避免杀毒软件或防火墙干扰声卡驱动的安装过程,建议在安装前将其临时关闭。
5.解压驱动程序文件
下载完成后,使用解压软件将驱动程序文件解压到一个临时目录中,以备后续安装使用。
6.打开设备管理器
在开始菜单中搜索并打开设备管理器,找到"声音、视频和游戏控制器"选项,并展开该选项。
7.更新声卡驱动
右键点击声卡驱动器,选择"更新驱动程序",然后选择"浏览计算机以查找驱动程序软件"。
8.手动安装驱动程序
在接下来的界面中选择"从计算机的设备驱动程序列表中选择",然后点击"下一步"。
9.指定驱动程序路径
点击"浏览"按钮,找到之前解压的驱动程序文件夹,并选择其中的.inf文件。
10.完成驱动安装
安装界面会显示正在安装驱动程序,请耐心等待。安装完成后,重启计算机使驱动生效。
11.验证驱动安装
重启计算机后,再次打开设备管理器,确认声卡驱动已经正确安装,并且没有任何警告或错误提示。
12.调整声音设置
进入系统设置,找到声音选项,调整音量、增益等设置,测试声音是否正常。
13.检查更新和维护
驱动安装完成后,定期检查是否有声卡驱动程序的更新,并及时安装。同时,注意定期维护计算机系统,保持最佳性能。
14.常见问题排除
如果在安装过程中遇到问题,可以参考官方文档或论坛中的常见问题排除方法,寻找解决方案。
15.寻求专业帮助
如果以上方法都无法解决声音问题,建议寻求专业人士的帮助。他们可以提供更多的技术支持和解决方案。
通过本文的指导,用户可以轻松地安装Win10系统的声卡驱动程序,解决声音相关的问题。正确安装声卡驱动不仅能够提升音频质量,还能保证计算机系统的正常运行。记得定期检查和更新驱动程序,以保持系统的稳定性和性能。
轻松解决Win10声卡驱动安装问题
随着Windows10操作系统的普及,很多用户可能会在使用过程中遇到声卡驱动安装的问题,导致音频设备无法正常工作。本文将为您提供一份详细的Win10声卡驱动安装指南,帮助您快速解决声卡驱动安装的困扰,使您的音频设备恢复正常。
1.确认声卡型号及驱动版本
在开始安装声卡驱动之前,首先需要确认您的声卡型号以及当前使用的驱动版本。您可以通过进入设备管理器,找到“声音、视频和游戏控制器”选项,查看声卡的具体型号和当前安装的驱动版本。
2.下载正确的声卡驱动程序
在确认了声卡型号和当前驱动版本后,您需要准确地下载相应的声卡驱动程序。可以通过访问声卡厂商官方网站或者电脑制造商的支持页面来获取正确的声卡驱动程序。
3.备份当前的驱动程序
在安装新的声卡驱动之前,为了避免意外情况造成的数据损失,建议您先备份当前的驱动程序。可以通过在设备管理器中找到声卡,右键点击选择“备份驱动程序”,将当前驱动程序保存到指定位置。
4.卸载旧的声卡驱动程序
为了确保新的声卡驱动能够正确安装,需要先将旧的声卡驱动程序进行卸载。在设备管理器中找到声卡,右键点击选择“卸载设备”,勾选“删除驱动程序软件”选项,并按照提示完成卸载过程。
5.安装新的声卡驱动程序
双击下载好的声卡驱动程序安装文件,按照安装向导的提示一步步进行安装。如果系统提示驱动程序不兼容或者需要管理员权限,您可以尝试右键点击安装文件,选择“以管理员身份运行”。
6.完成安装后重新启动电脑
在安装新的声卡驱动程序完成后,建议您重新启动电脑,以确保新的驱动程序能够正常生效。
7.检查声音设备设置
安装完新的声卡驱动后,您可以进入系统设置中的“声音”选项,检查并配置音频设备的相关设置,例如默认输出设备、音量等。
8.更新系统及驱动程序
为了保持系统的稳定性和音频设备的正常工作,建议您定期更新操作系统和驱动程序。可以通过WindowsUpdate来获取最新的系统更新,或者访问硬件厂商官方网站获取最新的驱动程序。
9.解决常见问题:没有声音
如果在安装完声卡驱动后仍然没有声音,您可以尝试以下解决方法:检查音量设置是否正确,确保扬声器或耳机连接正常,检查声卡设备是否启用,更新或回滚驱动程序版本。
10.解决常见问题:声音有杂音或断断续续
如果在使用音频设备时出现杂音或断断续续的情况,可以尝试以下解决方法:检查音频设备连接是否松动,更换高质量的音频线缆,调整音频设备的采样率和位深度。
11.解决常见问题:无法识别声卡设备
如果系统无法识别声卡设备,您可以尝试以下解决方法:重新安装声卡驱动程序,检查设备管理器中是否存在未知设备,确保声卡设备已正确插入主板插槽。
12.解决常见问题:声卡驱动冲突
如果在安装声卡驱动时遇到驱动程序冲突的情况,可以尝试以下解决方法:卸载冲突的驱动程序,更新操作系统以获取最新的兼容性驱动程序,联系声卡厂商获取支持。
13.解决常见问题:声卡驱动无法安装
如果在安装声卡驱动时遇到无法安装的问题,可以尝试以下解决方法:检查系统是否满足驱动程序的最低要求,关闭安全软件或防火墙,以管理员身份运行安装程序。
14.解决常见问题:声卡驱动无法卸载
如果在卸载声卡驱动时遇到无法卸载的问题,可以尝试以下解决方法:使用设备管理器强制卸载驱动程序,使用第三方的驱动卸载工具,联系声卡厂商获取支持。
15.寻求专业帮助
如果您在进行以上操作后仍然无法解决声卡驱动安装问题,建议您寻求专业人士的帮助。可以联系电脑制造商的技术支持团队或者咨询专业的电脑维修店。
通过本文提供的Win10声卡驱动安装指南,相信您已经掌握了解决声卡驱动安装问题的方法和技巧。在进行声卡驱动安装前,务必确认声卡型号、下载正确的驱动程序,并按照安装步骤一步步操作。如果遇到问题,可尝试更新系统及驱动程序、调整声音设备设置等解决方法,或寻求专业帮助。通过正确安装声卡驱动,您的音频设备将恢复正常工作。
版权声明:本文内容由互联网用户自发贡献,该文观点仅代表作者本人。本站仅提供信息存储空间服务,不拥有所有权,不承担相关法律责任。如发现本站有涉嫌抄袭侵权/违法违规的内容, 请发送邮件至 3561739510@qq.com 举报,一经查实,本站将立刻删除。!
本文链接:https://www.yxbdsz.com/article-177-1.html