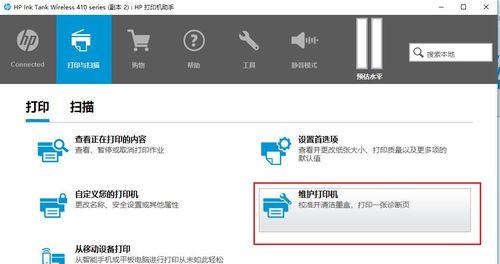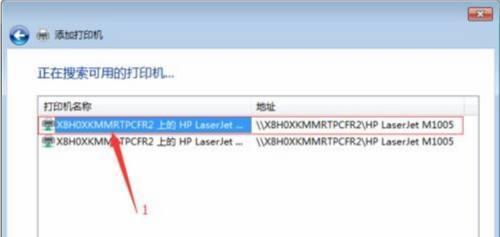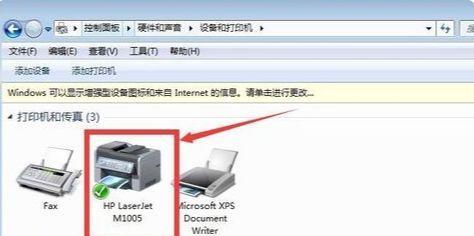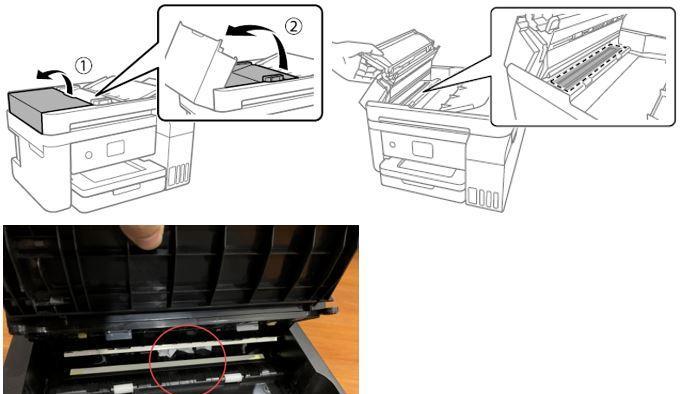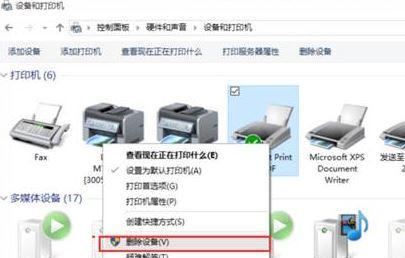如何在任务栏删除打印机(简单快捷的方法让您轻松删除不需要的打印机设备)
- 数码常识
- 2024-09-10
- 52
在使用电脑过程中,我们经常会遇到需要打印文件的情况。但是有时候我们可能会连接多个打印机设备,或者不再使用某些打印机设备,这时就需要将其从任务栏中删除。本文将介绍如何简单快捷地从任务栏删除打印机,帮助您更好地管理打印设备。
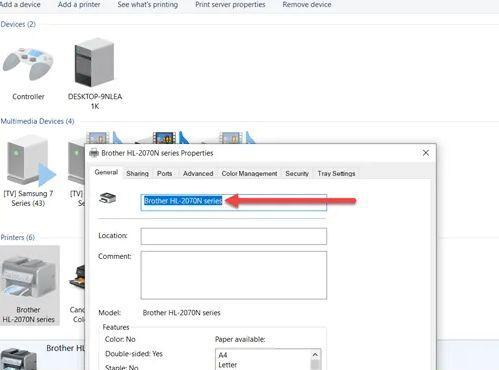
一:了解任务栏
-任务栏是Windows操作系统中的一个重要组成部分,通常位于屏幕底部。
-任务栏上显示了当前正在运行的应用程序、系统图标和通知区域,方便用户快速切换和操作。
二:为什么需要删除打印机?
-连接多个打印机设备时,任务栏上可能会显示过多的图标,使界面混乱。
-不再使用的打印机设备会占据任务栏空间,影响使用体验。
-删除不需要的打印机可以提高电脑的整体性能。
三:使用鼠标右键删除
-在任务栏上找到不需要的打印机图标,鼠标右键单击。
-在弹出的菜单中,选择“从任务栏中删除”选项。
-打印机图标将会立即从任务栏上消失。
四:通过“任务栏设置”删除
-在任务栏上任意空白处鼠标右键单击,选择“任务栏设置”。
-在弹出的窗口中,找到“选择要在任务栏上显示的图标”部分。
-找到不需要的打印机图标,点击其右侧的开关按钮关闭。
-打印机图标将会从任务栏上移除。
五:使用系统设置删除
-打开“控制面板”,找到“设备和打印机”选项。
-在设备和打印机窗口中,找到需要删除的打印机设备。
-右键单击该打印机设备,选择“删除设备”选项。
-确认删除后,该打印机设备将从任务栏和设备列表中消失。
六:通过注册表删除
-打开注册表编辑器,方法是按下Win+R键,输入“regedit”,并按回车键。
-在注册表编辑器中,依次展开“HKEY_CURRENT_USER”→“Software”→“Microsoft”→“Windows”→“CurrentVersion”→“TrayNotify”。
-找到名为“IconStreams”和“PastIconsStream”的两个键。
-右键点击这两个键,并选择“删除”。
-重启电脑后,不需要的打印机图标将会消失。
七:使用第三方软件删除
-有一些第三方软件可以帮助您更方便地管理任务栏上的图标。
-您可以搜索并下载这些软件,并按照软件提供的指引删除不需要的打印机图标。
八:避免误删其他图标
-在删除打印机设备时,要小心不要误删其他有用的图标。
-注意确认您要删除的是正确的打印机设备图标。
九:删除无效打印机
-有时候任务栏上会出现无效的打印机图标,即已断开连接或无法访问的打印机设备。
-删除无效的打印机图标可以减少系统负担。
-可以通过设备和打印机窗口或者注册表编辑器删除无效的打印机设备。
十:避免频繁连接与断开
-连接和断开打印机设备可能会导致任务栏上出现多个无效的图标。
-建议尽量避免频繁进行连接和断开操作,以减少不必要的图标。
十一:定期清理任务栏
-定期清理任务栏上不需要的图标是良好的电脑使用习惯。
-可以将任务栏上的图标整理归类,删除不再使用的设备。
十二:删除打印机后的效果
-删除打印机设备后,任务栏上的图标会立即消失。
-电脑的整体性能可能会有所提升,界面更加清爽。
十三:删除打印机的注意事项
-删除打印机设备时,请确保不会误删其他有用的设备。
-如果不确定,可以在删除之前先备份注册表以防万一。
十四:
-删除任务栏上的打印机设备可以使界面更加整洁,提高使用体验。
-可以通过鼠标右键、任务栏设置、系统设置、注册表或第三方软件来删除打印机设备。
-在删除时要小心,避免误删其他有用的图标。
十五:了解更多操作
-除了删除打印机设备,任务栏还有其他许多操作可以帮助您更好地管理和使用电脑。
-欲了解更多任务栏操作,请参考相关的教程和指南。
如何在任务栏上删除打印机
在Windows操作系统中,任务栏可以让我们方便地访问常用的程序和快捷方式。然而,有时候我们可能会发现任务栏上多余或不需要的图标,比如打印机图标。这篇文章将教您如何快速、简单地删除任务栏上的打印机图标,以提高您的使用体验。
1.打开任务栏设置
通过右键点击任务栏上的空白区域,选择“任务栏设置”来打开任务栏设置窗口。
2.找到打印机图标选项
在任务栏设置窗口中,滚动至“通知区域”一栏,点击“选择哪些图标在任务栏上显示”。
3.进入通知区域设置
在弹出的窗口中,点击“通知区域设置”来进入通知区域设置页面。
4.定位打印机图标
在通知区域设置页面中,找到并点击“选择要在任务栏上显示的图标”。
5.隐藏打印机图标
在弹出的窗口中,找到“打印机”选项,并将其开关切换至关闭状态,即可隐藏打印机图标。
6.保存设置
完成隐藏打印机图标的操作后,点击通知区域设置页面底部的“应用”按钮,然后点击任务栏设置页面底部的“确定”按钮,以保存设置。
7.检查任务栏
返回到桌面后,查看任务栏上的打印机图标是否已成功删除。
8.删除其他不需要的图标
若还有其他不需要的图标存在于任务栏上,您可以重复上述步骤来删除它们。
9.重新显示打印机图标
如果您之后又需要在任务栏上显示打印机图标,可以通过重复上述步骤并将打印机图标开关切换至打开状态来重新显示它。
10.重新安排任务栏图标
除了删除和显示图标外,您还可以通过拖动图标的方式来重新安排任务栏上的图标顺序,以满足个人习惯和需求。
11.使用快捷键删除图标
除了通过任务栏设置来删除图标外,您也可以尝试使用快捷键来删除。按下Win+X组合键,在弹出的菜单中选择“设备管理器”,找到“打印机”类别,并在其中删除不需要的打印机。
12.禁用或卸载打印机驱动程序
如果您想要彻底删除不需要的打印机,可以通过禁用或卸载打印机驱动程序来完成。打开设备管理器,找到相应的打印机驱动程序,右键点击并选择“禁用”或“卸载”选项。
13.清理系统垃圾
在删除打印机图标后,建议您进行系统垃圾清理,以释放磁盘空间和提升系统性能。
14.定期检查任务栏
定期检查任务栏上的图标,并删除不再需要的图标,有助于保持任务栏整洁和高效。
15.恢复默认设置
如果您意外删除了任务栏上的某个重要图标,可以通过重新进行任务栏设置,将图标恢复到默认显示状态。
通过以上简单步骤,您可以轻松地删除任务栏上的打印机图标,使您的任务栏更加整洁和高效。记住,定期检查并清理任务栏上的图标是保持系统良好运行的重要一环。
版权声明:本文内容由互联网用户自发贡献,该文观点仅代表作者本人。本站仅提供信息存储空间服务,不拥有所有权,不承担相关法律责任。如发现本站有涉嫌抄袭侵权/违法违规的内容, 请发送邮件至 3561739510@qq.com 举报,一经查实,本站将立刻删除。!
本文链接:https://www.yxbdsz.com/article-3046-1.html