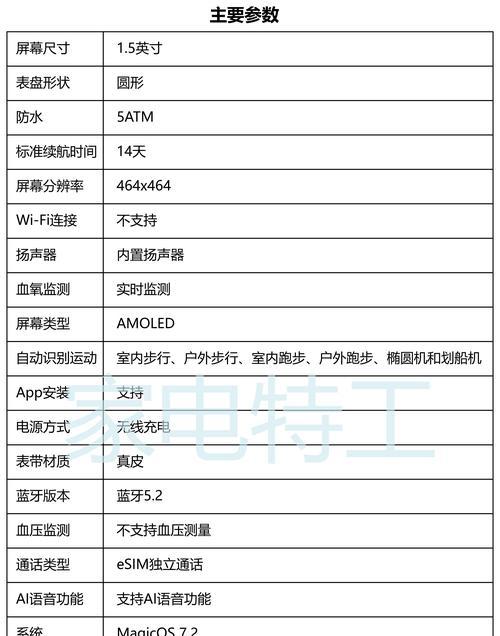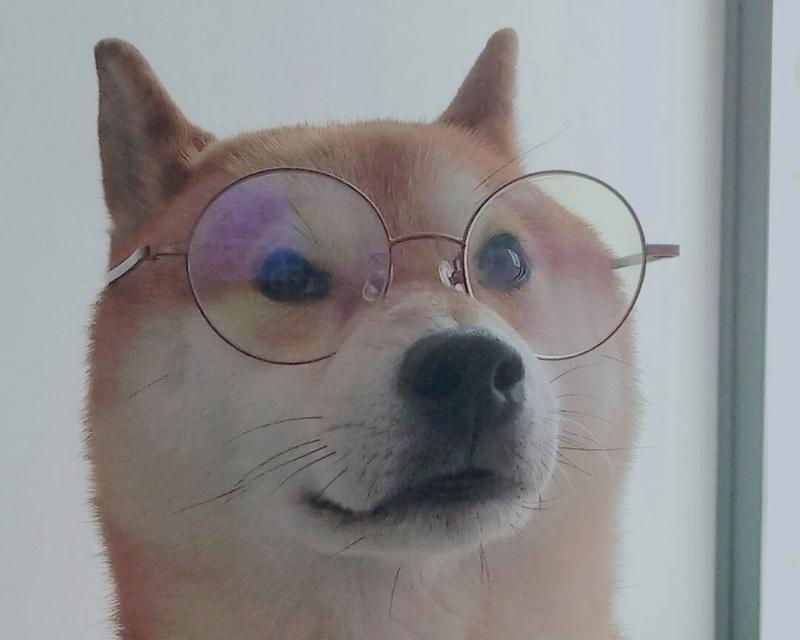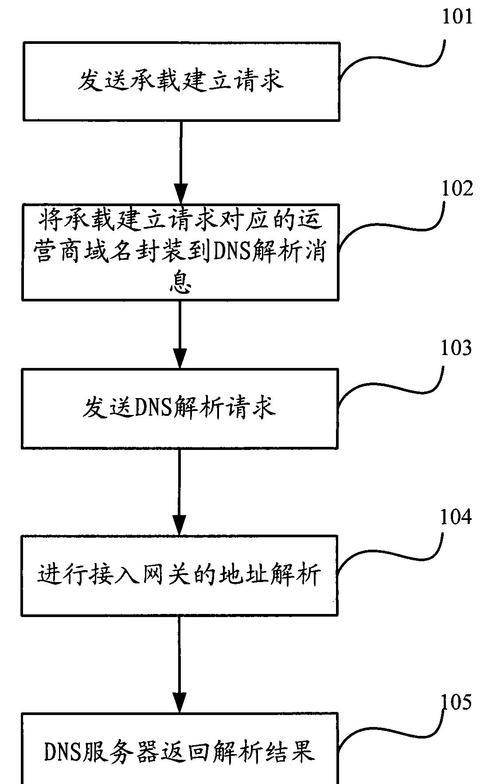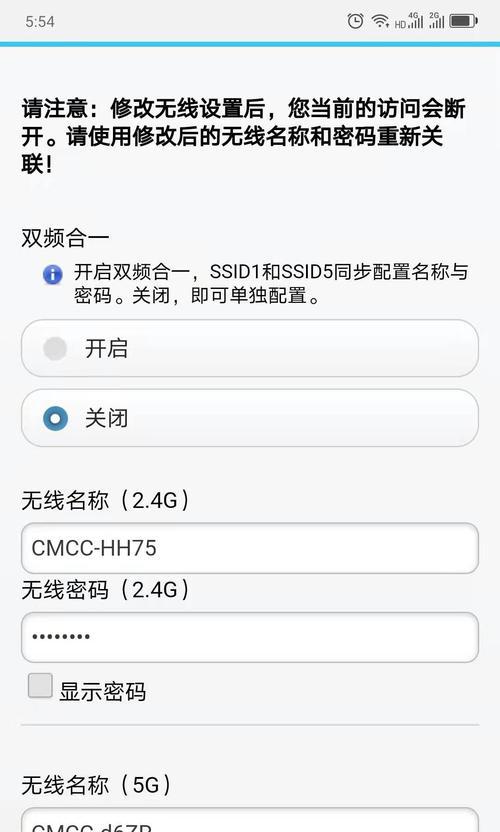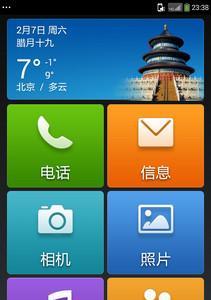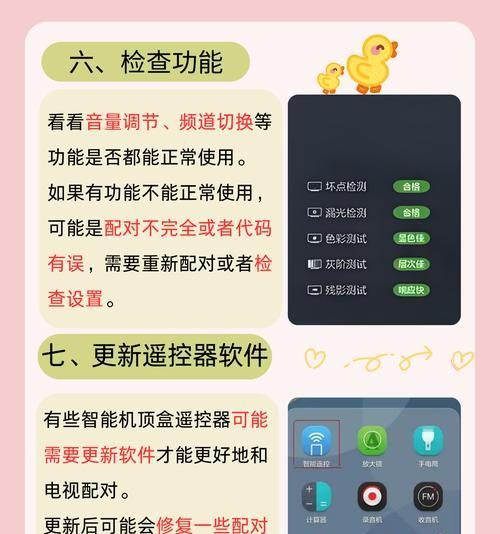使用PS填充颜色的快捷键命令(轻松掌握PS中填充颜色的技巧与技巧)
- 电脑知识
- 2024-06-03
- 46
AdobePhotoshop(简称PS)是一款广泛使用的图像处理软件,它提供了丰富的功能,可以通过各种工具和命令对图像进行编辑和修改。填充颜色是一个常用的操作,在PS中有许多快捷键命令可以帮助我们更快速地完成这一任务。本文将介绍一些常用的以PS填充颜色的快捷键命令,帮助您提高工作效率。

1.打开图像
使用快捷键Ctrl+O(Windows)或Command+O(Mac)打开待处理的图像文件,或者在PS主界面选择“文件”->“打开”,然后浏览并选择图像文件。
2.创建填充图层
在PS的图层面板中,点击“创建新图层”按钮(快捷键Ctrl+Shift+N或Command+Shift+N)来创建一个新的图层,并将其命名为“填充”。
3.选择填充颜色
在工具栏中,点击“前景色”或“背景色”的颜色选择器按钮,选择您想要填充的颜色。您也可以直接使用快捷键D恢复默认的前景色和背景色。
4.使用快捷键Alt+Backspace(Windows)或Option+Delete(Mac)
这是一种最基本的填充颜色的方法,它会将当前选中的图层或选区填充为前景色。如果没有选中任何图层或选区,则会将整个画布填充为前景色。
5.使用快捷键Ctrl+Backspace(Windows)或Command+Delete(Mac)
这是另一种常用的填充颜色的方法,它会将当前选中的图层或选区填充为背景色。同样地,如果没有选中任何图层或选区,则会将整个画布填充为背景色。
6.使用快捷键Ctrl+Shift+Backspace(Windows)或Command+Shift+Delete(Mac)
这是一个非常实用的命令,它会将当前选中的图层或选区填充为透明色。这在需要创建透明效果的时候非常有用,比如制作半透明的图标或文字。
7.使用快捷键Alt+Shift+Backspace(Windows)或Option+Shift+Delete(Mac)
这个命令会将当前选中的图层或选区填充为前景色和背景色的渐变效果。您可以在填充之前先选择渐变类型、颜色和方向等参数。
8.使用快捷键Ctrl+Shift+F5(Windows)或Command+Shift+F5(Mac)
这个快捷键命令会打开“填充”对话框,您可以在里面选择填充的内容、颜色以及其他选项。比如,您可以选择填充图案或使用历史记录中的颜色。
9.使用快捷键G打开渐变工具
渐变工具可以快速地将图层或选区填充为渐变效果。在工具栏中,点击渐变工具的图标或按下快捷键G即可激活该工具。
10.使用快捷键B打开画笔工具
画笔工具可以将图层或选区的一部分填充为指定的颜色。在工具栏中,点击画笔工具的图标或按下快捷键B即可激活该工具。
11.使用快捷键U打开形状工具
形状工具提供了各种形状的填充选项,比如矩形、椭圆、多边形等。在工具栏中,点击形状工具的图标或按下快捷键U即可激活该工具。
12.使用快捷键X切换前景色和背景色
如果您想要快速切换前景色和背景色,可以使用快捷键X。这对于反复填充不同颜色的图层或选区非常方便。
13.使用快捷键V切换移动工具
移动工具可以帮助您在图层或选区之间进行快速的切换和移动。在工具栏中,点击移动工具的图标或按下快捷键V即可激活该工具。
14.使用快捷键Ctrl+Z(Windows)或Command+Z(Mac)撤销操作
如果您填充了错误的颜色,可以使用撤销命令来恢复上一步的操作。快捷键Ctrl+Z(Windows)或Command+Z(Mac)可以很方便地进行撤销。
15.使用快捷键Ctrl+S(Windows)或Command+S(Mac)保存图像
当您完成填充颜色的操作后,不要忘记保存您的工作。使用快捷键Ctrl+S(Windows)或Command+S(Mac)即可保存图像文件。
通过本文介绍的这些以PS填充颜色的快捷键命令,相信您已经掌握了一些实用的技巧和技巧。这些命令可以帮助您更高效地完成填充颜色的任务,提高工作效率。希望您能在使用PS时更加得心应手,实现自己的创作目标。
掌握PS填充颜色的快捷键命令,轻松上手图像编辑
在图像编辑领域中,AdobePhotoshop(简称PS)是最受欢迎和广泛使用的软件之一。而在使用PS进行图像填充颜色时,掌握一些快捷键命令可以大大提高工作效率,简化操作流程。本文将为你介绍一些常用的以PS填充颜色的快捷键命令,帮助你更轻松地进行图像编辑。
一、新建一个图层
在进行图像填充颜色之前,我们需要先新建一个图层,以便对图像进行修改。这个图层可以是一个空白的图层,或者是已有的一个图层。
二、选择填充颜色的工具
通过按下快捷键“G”,你可以快速选择“油漆桶工具”,用于填充图像的颜色。
三、快速切换前景与背景色
按下快捷键“D”,你可以快速将前景色和背景色设置为默认值,这样在填充颜色时会更加方便。
四、使用调色板选择颜色
按下快捷键“F6”,你可以快速打开调色板,选择你想要填充的颜色。
五、使用快捷键填充颜色
在选择了颜色后,按下快捷键“Alt+Delete”可以将图层填充为前景色,而按下“Ctrl+Delete”则可以将图层填充为背景色。
六、快速切换填充区域
在进行图像填充时,按下快捷键“Shift+F5”可以快速打开“内容感知的填充”对话框,你可以在其中选择填充区域。
七、使用历史记录画笔
如果你填充了错误的区域,不用担心,按下快捷键“Y”可以使用历史记录画笔,将填充操作擦除。
八、使用渐变工具填充颜色
按下快捷键“G”,选择渐变工具后,按住“Shift”键进行渐变填充,可以快速创建颜色渐变效果。
九、使用样式库进行颜色填充
在使用PS进行图像编辑时,我们可以通过样式库快速选择并应用一些常用的颜色填充效果,提高工作效率。
十、复制并粘贴颜色
按下快捷键“Ctrl+C”可以复制所选区域的颜色,然后按下“Ctrl+V”将颜色粘贴到想要填充的区域。
十一、使用填充不透明度设置
通过快捷键“Shift+Alt+Delete”可以打开“填充不透明度”对话框,你可以在其中设置填充的不透明度。
十二、使用填充混合模式
按下快捷键“Shift+F5”,然后选择“混合模式”选项,你可以选择不同的填充混合模式,创建出更加独特的效果。
十三、撤销填充操作
如果你在进行填充颜色时出现错误,可以按下快捷键“Ctrl+Z”撤销填充操作,恢复到之前的状态。
十四、保存填充颜色为样式
在进行图像编辑时,如果你使用了一种特定的填充颜色效果,可以通过快捷键“Shift+Ctrl+N”将其保存为样式,方便以后使用。
十五、自定义快捷键
如果你觉得上述快捷键不够方便或者想要自定义一些其他的快捷键,可以按下快捷键“Ctrl+Alt+Shift+K”,打开快捷键设置对话框,进行个性化设置。
通过掌握这些以PS填充颜色的快捷键命令,你将能够更加高效地进行图像编辑,简化操作流程,提高工作效率。快捷键命令可以帮助你快速切换工具、选择颜色、填充区域等,让你成为PS的高手。不断熟悉和运用这些快捷键,相信你的图像编辑技巧将会更上一层楼。
版权声明:本文内容由互联网用户自发贡献,该文观点仅代表作者本人。本站仅提供信息存储空间服务,不拥有所有权,不承担相关法律责任。如发现本站有涉嫌抄袭侵权/违法违规的内容, 请发送邮件至 3561739510@qq.com 举报,一经查实,本站将立刻删除。!
本文链接:https://www.yxbdsz.com/article-342-1.html