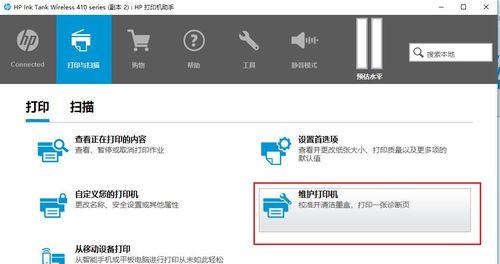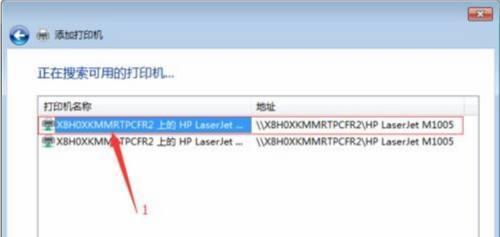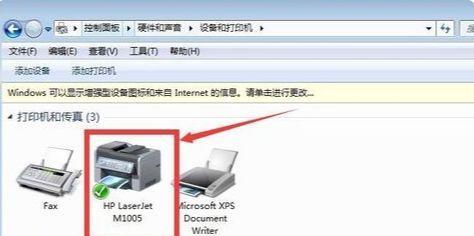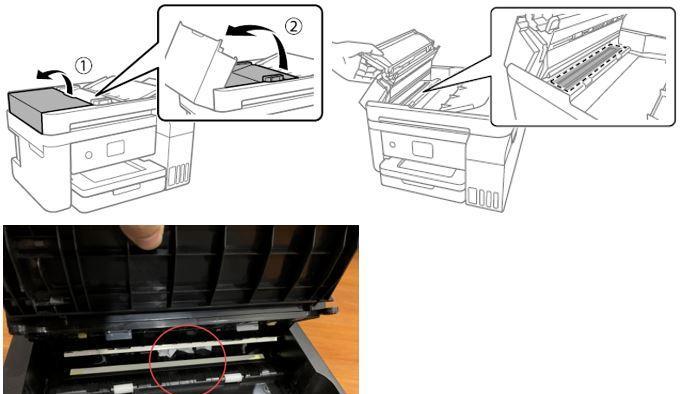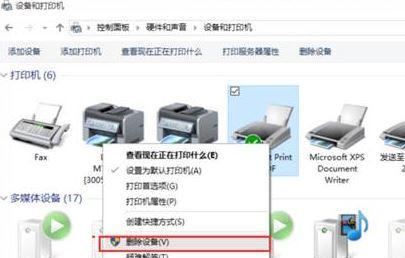解决打印机没有属性的问题(如何添加属性并进行打印设置)
- 数码常识
- 2025-01-22
- 103
当我们使用打印机时,有时候会遇到打印机没有属性的问题,这会导致我们无法进行打印设置和调整。但是,不用担心,本文将介绍如何解决这个问题,以及如何添加属性并进行打印设置。
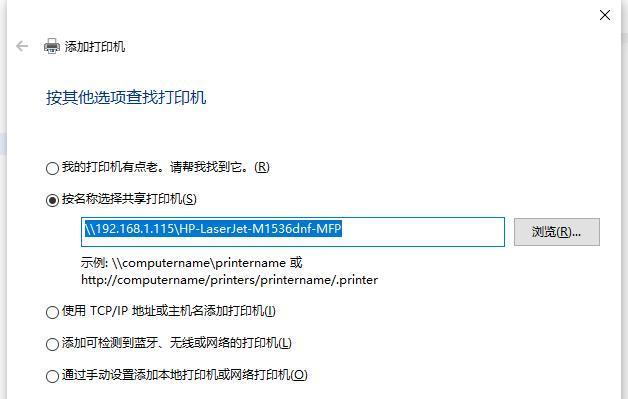
1.了解打印机属性的重要性
-打印机属性是用来设置打印任务的关键。通过打印机属性,我们可以选择纸张大小、打印质量、打印速度等参数,从而获得最佳的打印效果。
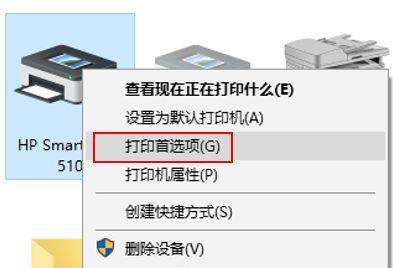
-没有打印机属性,我们将无法进行任何设置,仅能默认使用打印机的默认设置,这可能无法满足我们的需求。
2.检查驱动程序是否正确安装
-打印机属性缺失可能是由于驱动程序未正确安装所致。在计算机的设备管理器中查找打印机,并确保驱动程序已正确安装。
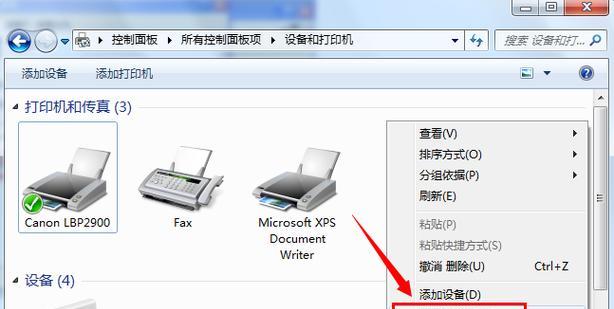
-如果发现驱动程序有问题或者未安装,可以从打印机制造商的官方网站下载最新的驱动程序,并重新安装。
3.使用“添加打印机”功能
-在控制面板中,找到“设备和打印机”选项,点击进入。
-在设备和打印机窗口中,点击“添加打印机”按钮。
-系统将自动搜索可用的打印机,如果找到你的打印机,选择并添加即可。
4.检查网络连接
-如果你使用的是网络打印机,确保网络连接正常。检查网络设置,确保打印机与电脑在同一个局域网内,并且网络连接稳定。
-如果网络连接不正常,可能会导致打印机属性无法显示。解决网络问题后,重新连接打印机并尝试添加属性。
5.使用通用打印机驱动程序
-一些特殊型号的打印机可能需要特定的驱动程序才能正常显示属性。如果你的打印机没有对应的驱动程序,可以尝试使用通用打印机驱动程序。
-通用打印机驱动程序可以适用于多个型号的打印机,并提供基本的打印功能和属性设置。
6.升级打印机固件
-打印机固件是指内置在打印机硬件中的软件。有时候,固件更新可以解决一些兼容性问题和错误。
-访问打印机制造商的官方网站,检查是否有最新的固件版本。如果有,按照说明进行固件升级。
7.重启打印机和电脑
-有时候,打印机没有属性的问题可能只是一时的故障。尝试先将打印机和电脑重启,然后再尝试添加属性。
-重启可以清除临时的错误和冲突,使设备重新初始化。
8.更换数据线或端口
-如果你使用的是有线连接的打印机,检查数据线是否正常连接,并尝试更换数据线。
-同样,如果你使用的是USB接口,也可以尝试更换USB端口,以确保连接正常。
9.检查操作系统兼容性
-打印机驱动程序可能与某些操作系统不兼容,导致属性无法显示。在打印机制造商的官方网站上查找兼容性信息,确保驱动程序适用于你的操作系统版本。
10.寻求专业帮助
-如果经过以上步骤仍无法解决问题,可以寻求打印机制造商或计算机维修专家的帮助。他们可能会有更专业的解决方案。
打印机没有属性的问题可能会给我们的打印任务带来困扰,但是通过检查驱动程序、添加打印机、检查网络连接等方法,我们可以解决这个问题。当然,如果以上方法仍无法解决,寻求专业帮助也是一个明智的选择。记住,打印机属性是实现最佳打印效果的关键,务必保证其正常显示和设置。
版权声明:本文内容由互联网用户自发贡献,该文观点仅代表作者本人。本站仅提供信息存储空间服务,不拥有所有权,不承担相关法律责任。如发现本站有涉嫌抄袭侵权/违法违规的内容, 请发送邮件至 3561739510@qq.com 举报,一经查实,本站将立刻删除。!
本文链接:https://www.yxbdsz.com/article-7055-1.html