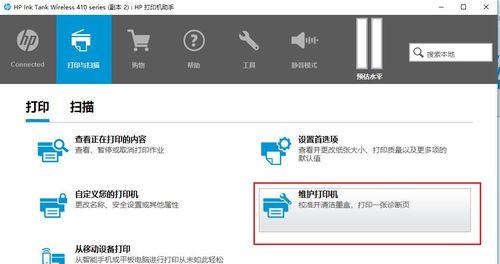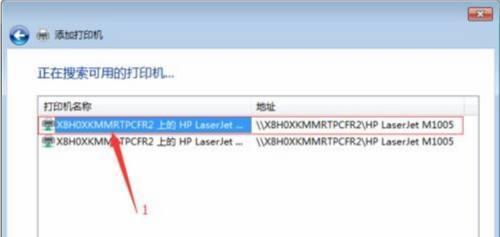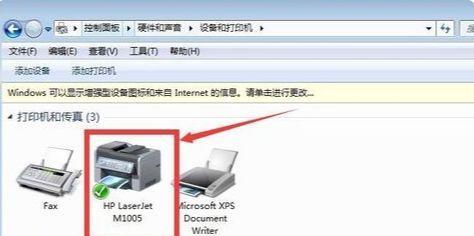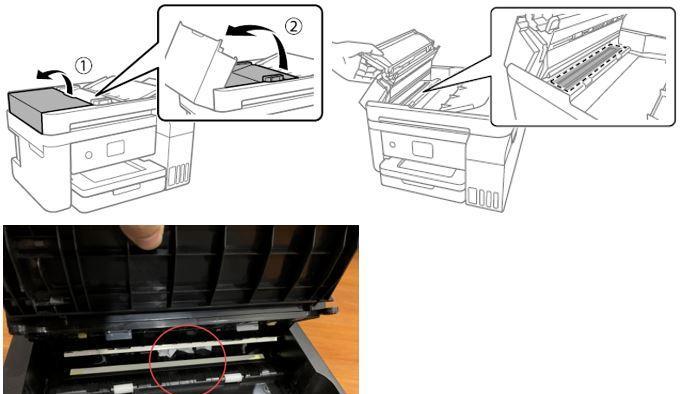解决无法删除打印机链接的问题(如何处理电脑中无法删除的打印机设备)
- 电脑知识
- 2025-03-04
- 19
在日常使用电脑的过程中,有时会遇到无法删除打印机链接的情况。这可能会导致我们无法正确地管理和使用打印机设备。本文将介绍一些解决无法删除打印机链接的方法,帮助用户轻松处理这一问题。
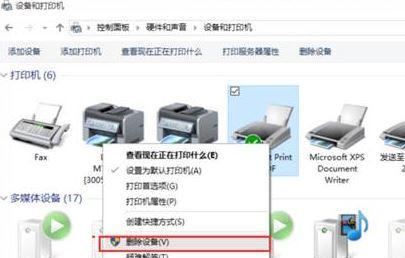
查找与删除无效打印机驱动
1.打开“设备和打印机”设置页面。
2.右键点击要删除的打印机设备,选择“属性”。
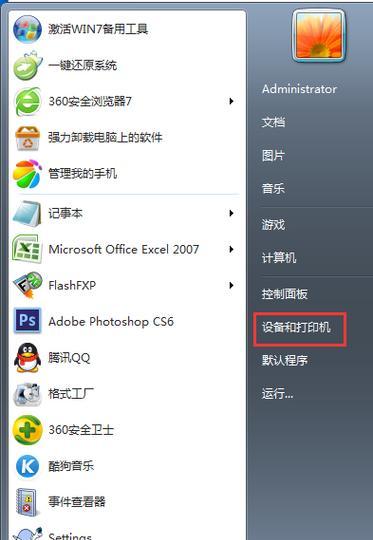
3.在“硬件”选项卡中,点击“属性”按钮。
4.在新窗口中,选择“驱动程序”选项卡。
5.点击“删除驱动程序”按钮,确认删除。
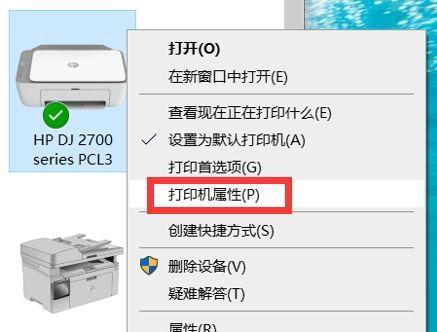
使用命令提示符删除打印机链接
1.打开命令提示符,以管理员身份运行。
2.输入命令“printui/s/t2”,并按下回车键。
3.在弹出的打印机服务器属性窗口中,选择要删除的打印机设备。
4.点击“删除”按钮,并确认删除。
通过注册表编辑器删除打印机链接
1.打开注册表编辑器(regedit)。
2.找到注册表路径“HKEY_LOCAL_MACHINE\SOFTWARE\Microsoft\WindowsNT\CurrentVersion\Print\Printers”。
3.在“打印机”文件夹下找到要删除的打印机设备。
4.右键点击该设备,选择“删除”并确认删除。
重新安装打印机驱动程序
1.下载最新的打印机驱动程序并保存到电脑中。
2.打开“设备和打印机”设置页面。
3.右键点击空白处,选择“添加打印机”。
4.在新窗口中,选择“添加本地打印机”或“添加网络、蓝牙或无线打印机”。
5.根据向导提示,选择正确的打印机驱动程序安装文件,并完成安装。
修复系统文件问题
1.打开命令提示符,以管理员身份运行。
2.输入命令“sfc/scannow”,并按下回车键。
3.等待系统自动扫描和修复损坏的系统文件。
4.重启电脑后,尝试删除打印机链接。
使用专业的驱动程序管理工具
1.下载并安装一款专业的驱动程序管理工具,如DriverBooster等。
2.打开工具,并进行系统扫描。
3.找到与打印机相关的驱动程序,并更新或删除不需要的驱动程序。
检查网络连接与共享设置
1.检查打印机是否正确连接到电脑或网络。
2.确认网络共享设置是否启用。
3.重新设置网络连接和共享,以确保打印机可以正确连接。
清理注册表中的无效项
1.打开注册表编辑器(regedit)。
2.找到注册表路径“HKEY_CURRENT_USER\Software\Microsoft\WindowsNT\CurrentVersion\Devices”。
3.删除无效的打印机设备项。
更新操作系统及驱动程序
1.打开电脑设置页面,点击“更新和安全”。
2.在“Windows更新”选项卡中,点击“检查更新”按钮。
3.安装所有可用的操作系统和驱动程序更新。
联系打印机厂商技术支持
1.访问打印机厂商的官方网站。
2.寻找并联系技术支持部门,向他们咨询无法删除打印机链接的问题。
3.根据技术支持的指引,尝试解决问题。
无法删除打印机链接可能会导致我们无法正常使用打印机设备。通过查找与删除无效打印机驱动、使用命令提示符和注册表编辑器删除打印机链接、重新安装打印机驱动程序、修复系统文件问题等方法,我们可以解决这一问题。如果以上方法都无效,可以尝试使用专业的驱动程序管理工具或联系打印机厂商的技术支持获取进一步的帮助。
版权声明:本文内容由互联网用户自发贡献,该文观点仅代表作者本人。本站仅提供信息存储空间服务,不拥有所有权,不承担相关法律责任。如发现本站有涉嫌抄袭侵权/违法违规的内容, 请发送邮件至 3561739510@qq.com 举报,一经查实,本站将立刻删除。!
本文链接:https://www.yxbdsz.com/article-8711-1.html