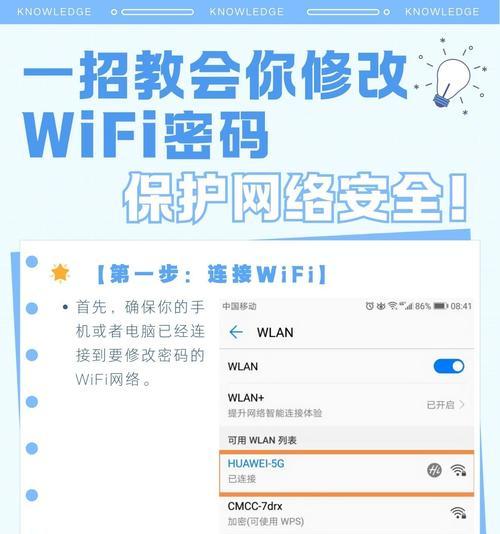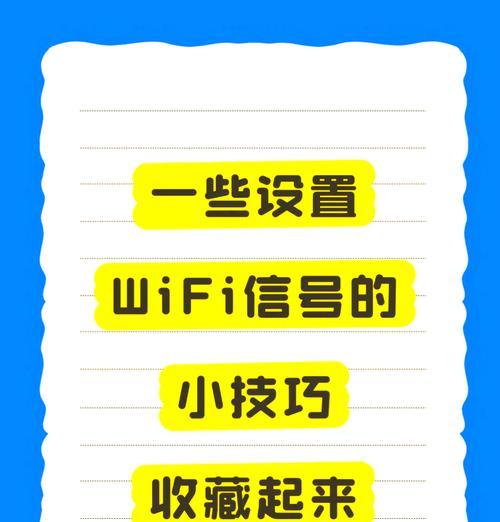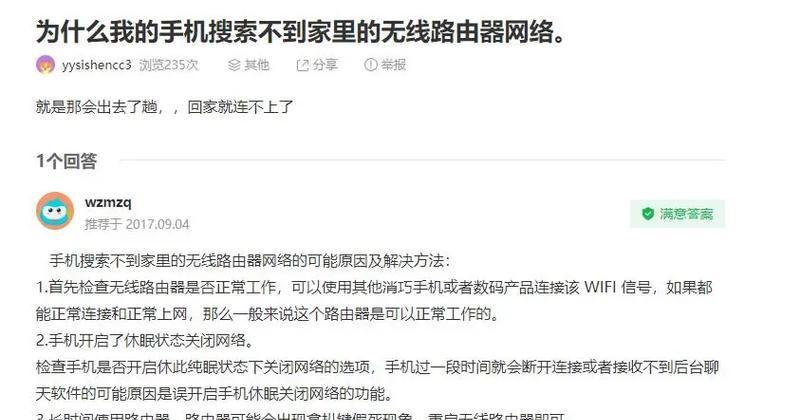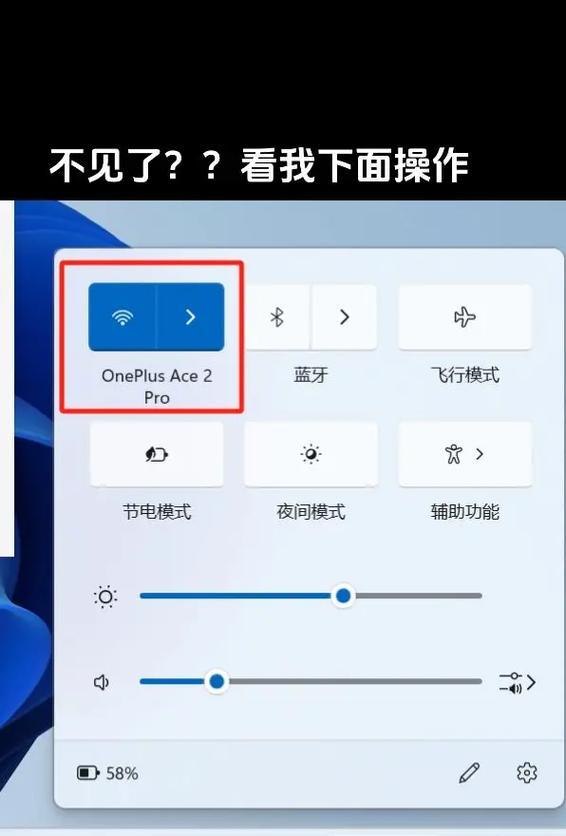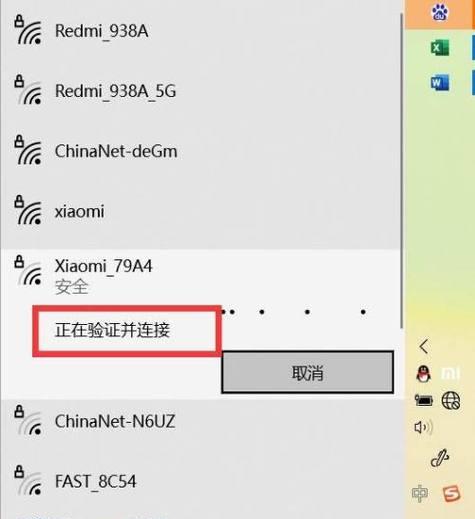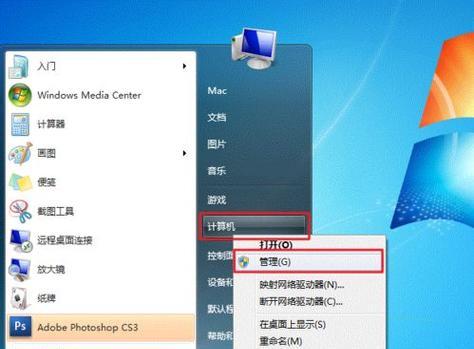液晶电脑怎么连wifi?有哪些步骤可以尝试?
- 电脑知识
- 2025-03-13
- 14
随着无线网络的普及,越来越多的液晶电脑用户希望摆脱网线束缚,通过无线方式连接到互联网。特别是对于移动办公和家庭娱乐来说,能够快速连接WiFi显得尤为重要。本文将详细介绍液晶电脑如何连接WiFi,并解答在这一过程中可能遇到的常见问题,帮助您轻松实现无线上网。
第一步:确保硬件支持
在开始连接WiFi之前,首先要确认您的液晶电脑是否具备无线网卡。现今市面上大部分的液晶电脑已经内置了无线网卡,如果您的电脑没有无线网卡,可以购买一个外置USB无线网卡进行连接。
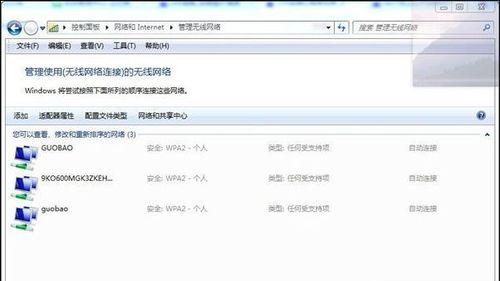
第二步:开启电脑并登录系统
开机后,正常启动您的液晶电脑,进入操作系统。如果您的电脑刚开机后没有自动登录,需要先输入用户名和密码登录系统。

第三步:检查无线网卡状态
登录电脑后,先检查无线网卡的状态。在一般的Windows操作系统中,可以在右下角任务栏找到网络图标,点击它查看无线网卡是否被禁用。如果显示为禁用,点击启用无线功能。
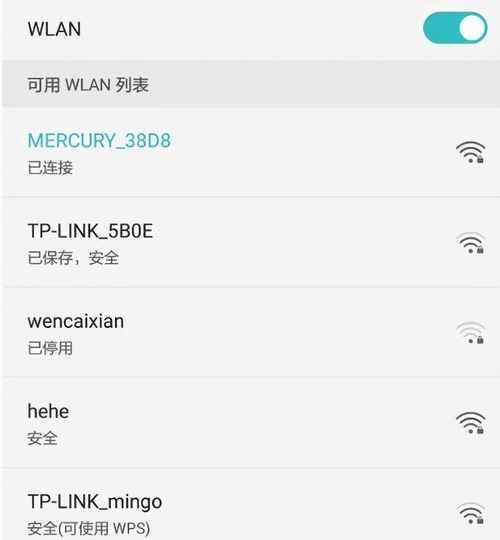
第四步:连接到WiFi
1.点击任务栏右下角的网络图标,查找并点击“网络和互联网”设置。
2.在打开的设置窗口中选择“WiFi”,然后开关按钮打开WiFi功能。
3.在“可用网络”的列表中找到您的WiFi网络名称(SSID),点击它。
4.输入您的WiFi密码,然后点击“连接”。
如果您的WiFi网络设置为隐藏SSID,可以在无线设置界面选择“连接其他网络”,手动输入SSID名称并输入密码尝试连接。
第五步:故障排查与优化设置
连接WiFi后,若发现网络连接不稳定或速度较慢,可以尝试以下步骤进行故障排查和优化设置:
1.检查信号强度:确保电脑与无线路由器之间没有太多障碍物,减少信号衰减。
2.更新无线网卡驱动:前往设备管理器检查无线网卡驱动是否为最新版本。
3.调整无线信道:尝试更换其他无线信道,以避开干扰。
4.关闭其他网络干扰设备:如微波炉等设备可能会影响无线信号。
5.检查网络权限:确认当前账户是否有连接到WiFi网络的权限。
第六步:网络安全设置
为确保网络安全,您还需对无线网络进行一些安全设置:
1.更改默认的管理员密码:以免非授权人员访问路由器设置。
2.启用WPA3加密:这是目前最安全的无线加密方式。
3.关闭WPS功能:虽然方便但可能存在安全隐患。
4.设置网络安全密钥:确保只有知道密码的人才能连接到您的WiFi。
常见问题解答
问题1:我的液晶电脑没有显示可用的WiFi网络怎么办?
解决方法:首先确认无线功能已经被启用。如果还是看不到任何WiFi网络,可能是无线网卡驱动问题或路由器信号问题。尝试更新网卡驱动或重启路由器试试看。
问题2:无法连接到WiFi,显示“无法连接到此网络”怎么办?
解决方法:检查密码是否输入正确,确认路由器没有设置任何访问限制。尝试将电脑靠近路由器,然后重新连接。
问题3:网速慢,连接不稳定怎么办?
解决方法:检查信号强度,尝试更换无线信道,关闭网络干扰源,并且检查是否有其他设备正在占用网络资源。
通过以上步骤,液晶电脑连接WiFi应该会变得简单而快捷。如果您按照这些步骤操作后仍然遇到困难,请检查您的设备是否兼容当前的无线标准,或者寻求专业人员的帮助。
本文提供的信息旨在指导用户连接液晶电脑至WiFi,并针对常见的连接问题给出了相应的解决办法。希望这份详尽的指南能够帮助您顺利上网,享受到无线网络所带来的便捷。
版权声明:本文内容由互联网用户自发贡献,该文观点仅代表作者本人。本站仅提供信息存储空间服务,不拥有所有权,不承担相关法律责任。如发现本站有涉嫌抄袭侵权/违法违规的内容, 请发送邮件至 3561739510@qq.com 举报,一经查实,本站将立刻删除。!
本文链接:https://www.yxbdsz.com/article-8884-1.html