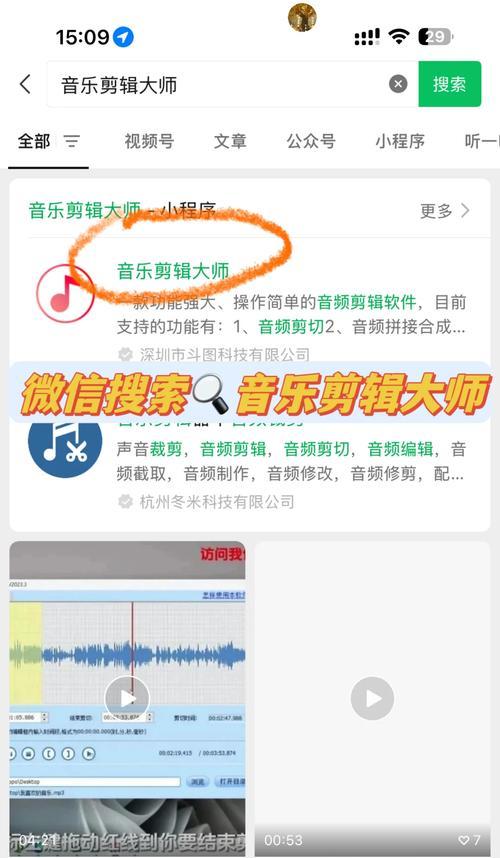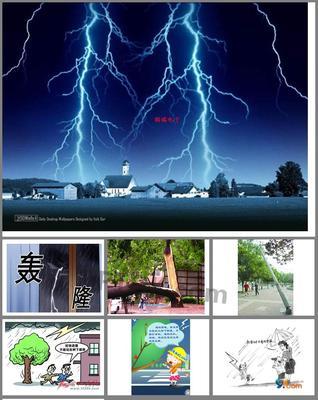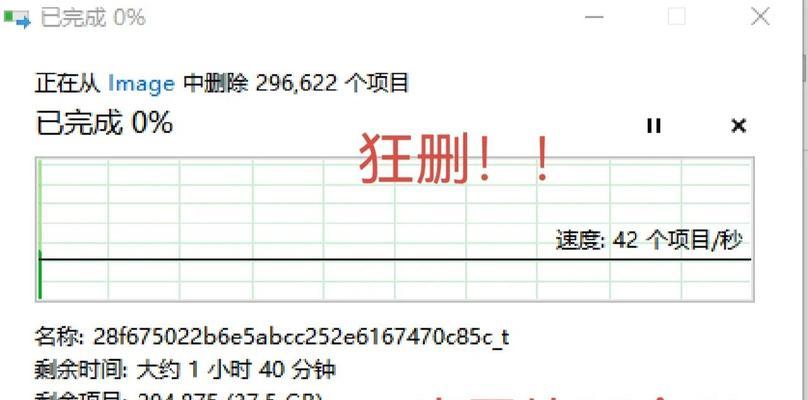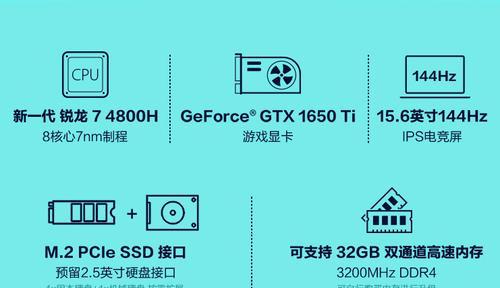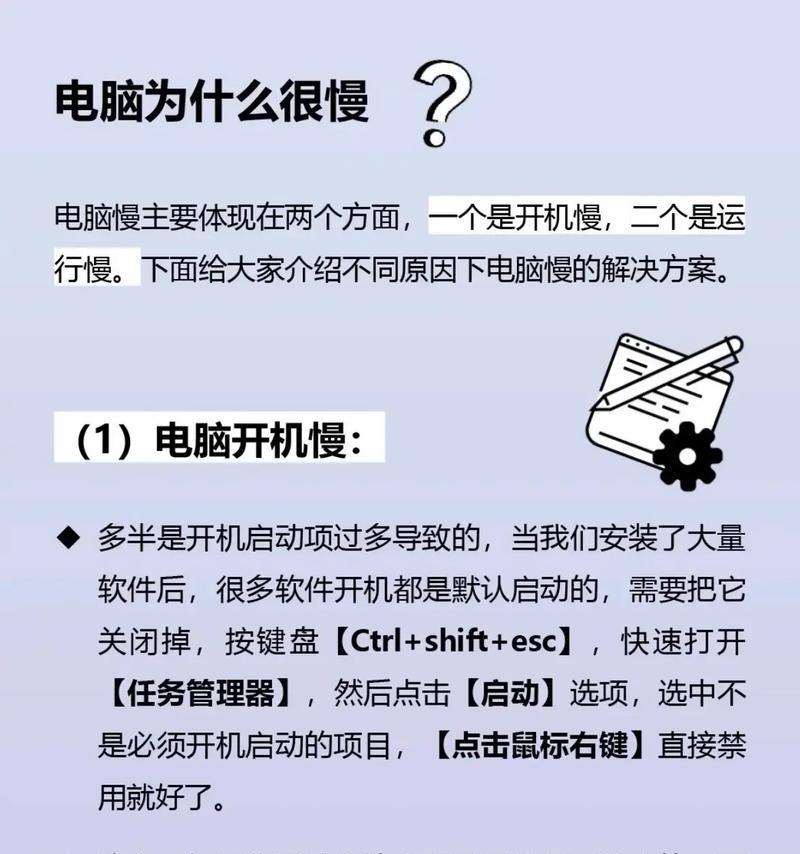如何查看电脑的配置信息?电脑配置查看方法有哪些?
- 网络设备
- 2025-03-25
- 12
在当今的数字时代,电脑配置对用户的工作和娱乐体验有着直接影响。了解如何查看电脑的配置信息是每位电脑用户的基本技能。本文将向您详细介绍查看电脑配置的方法,帮助您更有效地管理和优化您的电脑性能。
什么是电脑配置?
电脑配置是指电脑的硬件规格和性能参数,包括CPU(中央处理器)、内存(RAM)、硬盘(HDD或SSD)、显卡(GPU)、主板等关键组件。了解电脑配置有助于我们在购买、升级、故障诊断及电脑维护时做出明智的决定。
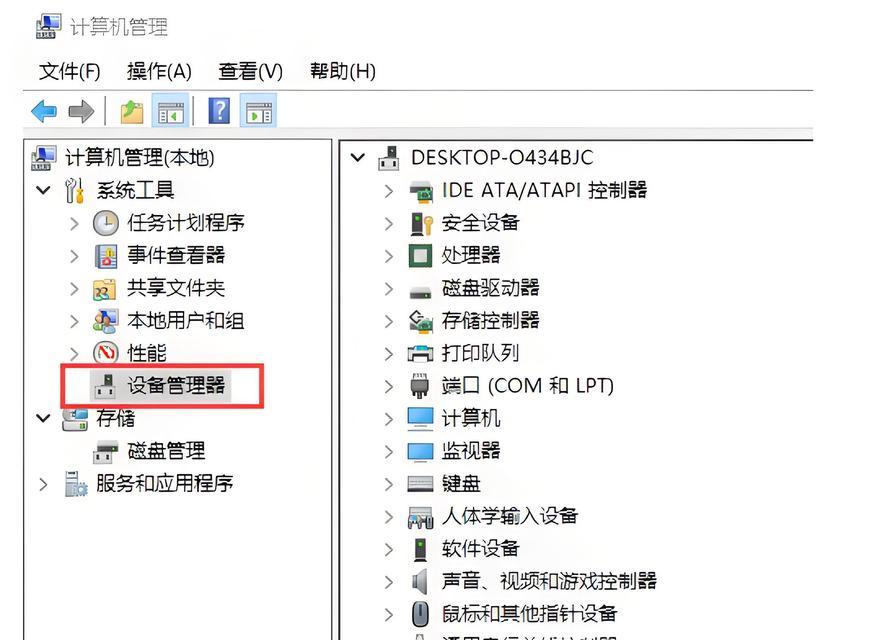
查看电脑配置的基本方法
方法一:系统信息查询工具
Windows系统
在Windows系统中,可通过以下步骤查看基本的电脑配置:
1.按下Windows键+R,输入“msinfo32”并按回车。
macOS系统
在macOS系统中,可以使用“关于本机”窗口查看配置信息:
1.点击屏幕左上角的苹果菜单。
2.选择“关于本机”,在这里可以看到Mac的型号、内存大小、操作系统版本等信息。
方法二:系统任务管理器/活动监视器
Windows任务管理器
1.右击任务栏,选择“任务管理器”。
2.转到“性能”标签,这里可以查看CPU、内存、硬盘、显卡等详细信息。
macOS活动监视器
在macOS中,通过活动监视器查看详细配置信息:
1.打开“启动台”并点击“其他”文件夹。
2.找到并打开“活动监视器”。
3.选择“系统报告”,即可查看关于Mac的详细信息。
方法三:第三方软件工具
第三方软件工具,如CPU-Z、GPU-Z、Speccy等,能提供更详尽的硬件信息。以下是使用第三方软件方法的简化步骤:
1.下载并安装合适的第三方软件。
2.打开软件,它会自动检测并展示电脑的详细硬件配置信息。
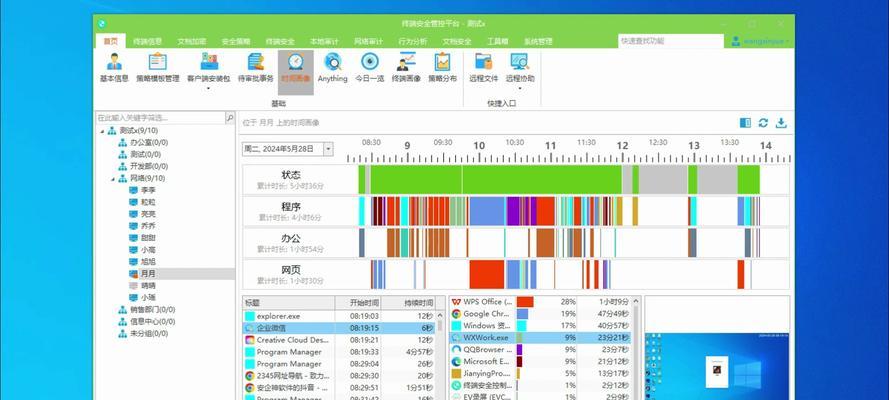
高级配置查看技巧
BIOS/UEFI设置
若想查看更深层次的信息,如BIOS版本、启动顺序等,我们可以进入BIOS/UEFI设置:
1.重启电脑,在启动过程中按下指定键(通常是F2、F10、F12或Delete)进入BIOS/UEFI。
2.在这里可以查看到包括CPU类型、内存频率、安装的硬件设备等更多详细信息。
WindowsPowerShell或命令提示符
在Windows系统中,还可以使用命令行工具来详细查看配置信息:
1.打开PowerShell或命令提示符。
2.输入特定的命令,如`wmiccsproductgetname,identifyingnumber,uuid`,`wmicmemorychipgetcapacity,speed`等。
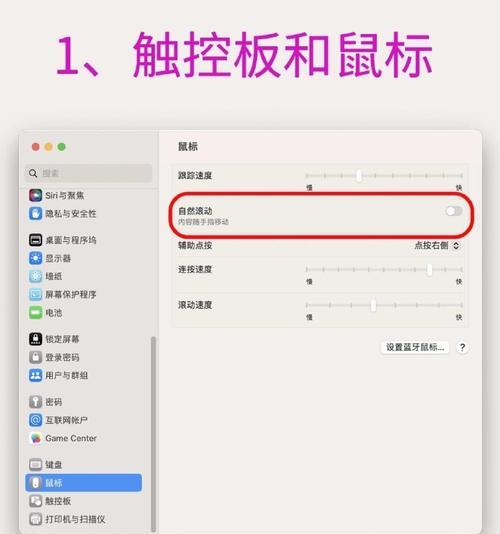
常见问题解答
为何需要查看电脑配置信息?
查看电脑配置有助于用户了解当前硬件状态,判断是否满足特定软件的需求,也可以为升级硬件提供依据。
电脑配置信息应如何理解?
了解电脑配置信息时,需要注意CPU的型号、频率,内存的大小和类型,硬盘的容量和类型(HDD或SSD)以及显卡的性能等。
如何根据电脑配置选择合适的软件?
选择软件时,应参考软件的系统要求和电脑配置,确保两者匹配以保证软件运行流畅。
结语
通过以上多种方法,您可以轻松查看电脑的核心配置信息。掌握了这些技能,无论是在进行电脑升级,还是故障排查时,都能够更加得心应手。了解自己的电脑配置是确保其高效运行和提升用户体验的第一步。希望本文能够帮助您更好地理解如何查看电脑配置信息。如果您还有任何疑问,欢迎在评论区留言,我们很乐意为您解答。
版权声明:本文内容由互联网用户自发贡献,该文观点仅代表作者本人。本站仅提供信息存储空间服务,不拥有所有权,不承担相关法律责任。如发现本站有涉嫌抄袭侵权/违法违规的内容, 请发送邮件至 3561739510@qq.com 举报,一经查实,本站将立刻删除。!
本文链接:https://www.yxbdsz.com/article-8983-1.html