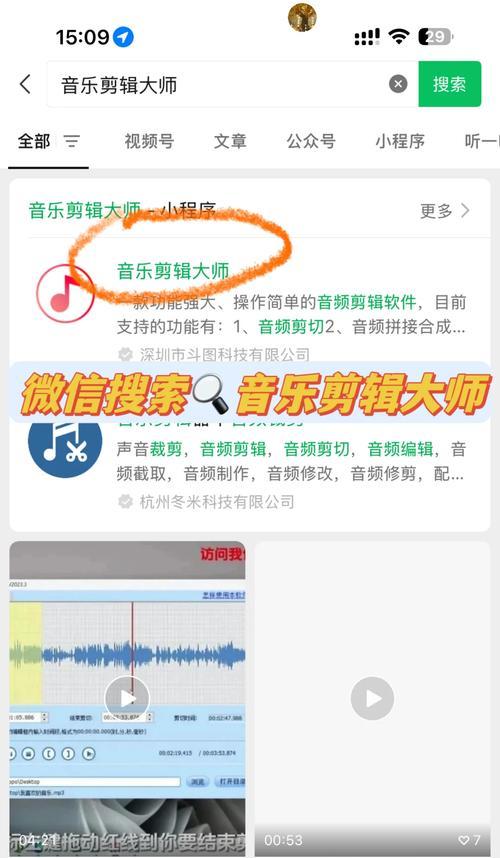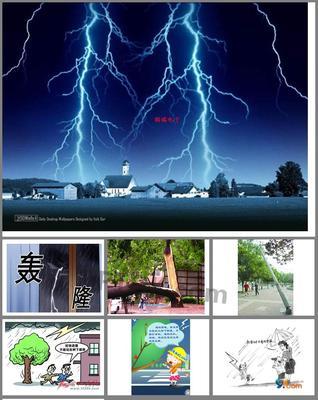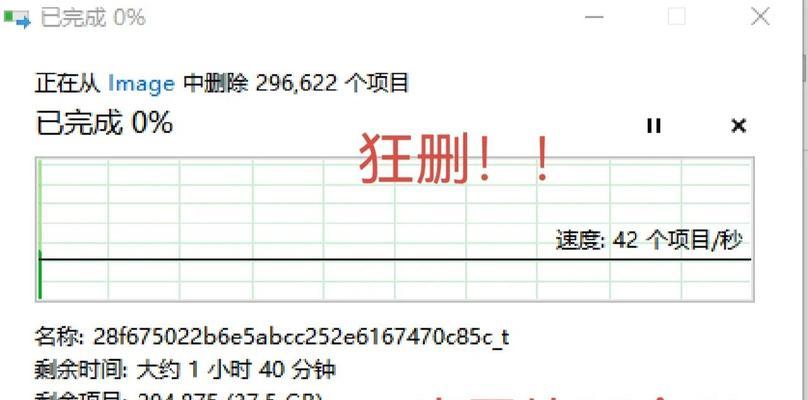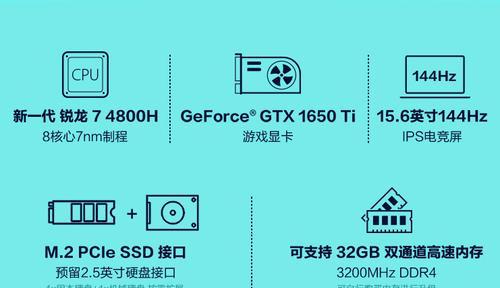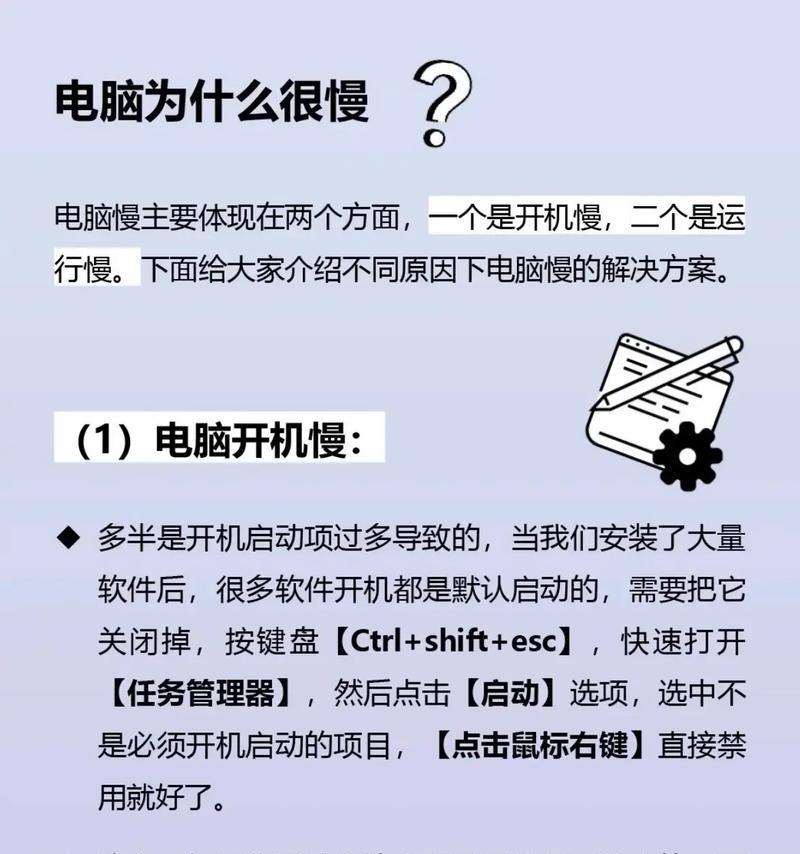电脑配置查看方法是什么?
- 电脑知识
- 2025-03-15
- 13
了解电脑配置对于电脑维护、升级和故障排查都至关重要。无论你是电脑爱好者还是普通用户,掌握查看自己电脑配置的方法都是必要的技能。本文将详细指导你如何查看电脑配置,确保你能够轻松获取硬件信息,为你的数字生活带来便利。
一、为什么要知道电脑配置?
在开始之前,让我们先了解了解电脑配置的重要性。电脑配置包括处理器(CPU)、内存(RAM)、硬盘(HDD/SSD)、显卡(GPU)、主板、电源供应器(PSU)等各种硬件组件。了解这些配置信息可以帮助你:
1.根据游戏或应用程序需求判断电脑性能是否足够;
2.在电脑出现故障时准确定位问题;
3.根据现有配置合理升级硬件;
4.选择兼容的外部设备,如打印机、扫描器等;
5.防止购买到不兼容或低效的电脑配件。
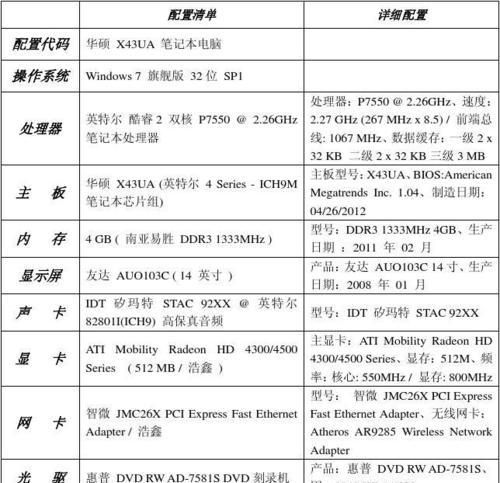
二、查看CPU信息
处理器(CPU)是电脑的心脏,其性能决定了电脑基本的运行速度和效率。查看CPU信息的方法有多种:
1.利用系统信息工具
在Windows系统中,可以按下`Win+R`键打开运行对话框,然后输入`msinfo32`并回车。在新打开的系统信息窗口中,你可以找到处理器的相关信息,如“处理器”、“系统类型”等。
2.使用命令提示符
在Windows系统中,打开命令提示符(可以通过搜索`cmd`调出),然后输入`wmiccpugetname,CurrentClockSpeed,L2CacheSize`,按回车。这将返回CPU的名称、当前时钟速度和L2缓存大小。
3.尝试第三方软件
使用诸如CPUZ、CoreTemp等第三方软件可以提供更详尽的CPU信息。下载并运行这些软件,它们会显示CPU的型号、核心、频率、缓存等信息。

三、查看内存大小
内存大小决定了电脑运行多个程序时的流畅度。了解内存信息也很容易:
1.通过系统属性
在Windows系统中,可以右键点击“此电脑”(或“我的电脑”),选择“属性”,查看“系统”下的“设备规范”部分,这里列出了安装的内存大小。
2.使用任务管理器
按下`Ctrl+Shift+Esc`键直接打开任务管理器,切换到“性能”标签页,选择“内存”,在这里你可以看到内存的大小、使用情况和速度等信息。
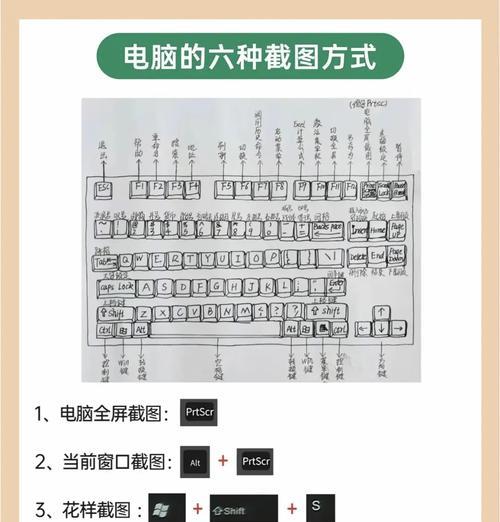
四、检测硬盘信息
硬盘存储数据,了解硬盘类型(HDD或SSD)和容量对于管理数据和升级存储设备至关重要:
1.系统文件资源管理器
在Windows系统中,打开“此电脑”,查看各个磁盘分区的容量,右键点击磁盘分区,选择“属性”,可以看到磁盘的类型和总容量。
2.利用命令提示符
打开命令提示符,输入`wmicdiskdrivegetmodel,size`,按回车,可以得到磁盘驱动器型号和容量大小。
五、了解显卡详情
显卡负责图像处理和显示输出,对于游戏玩家和图形设计人员来说尤其重要:
1.在系统设置中查看
在Windows中,你可以通过“设置”>“系统”>“显示”>“显示适配器属性”来查看显卡信息。
2.利用DXDIAG工具
按下`Win+R`,输入`dxdiag`并回车,会弹出DirectX诊断工具,切换到“显示”选项卡,可以获取详细的显卡信息。
六、识别主板和其他硬件
主板是联接其他所有硬件的平台。而了解其他硬件信息如声卡、网卡等,能够帮助你判断电脑的兼容性问题:
1.使用系统信息工具
同CPU信息查看一样,可以使用`msinfo32`来查看系统信息,其中包含了主板和其他硬件的详细信息。
2.第三方硬件检测工具
对于更深入的硬件识别,很多第三方硬件识别软件如Speccy、HWMonitor可以提供全面的硬件概览,包括主板型号、总线速度、安装的扩展卡等信息。
七、常见问题解答
为了让读者更好地理解和运用本文内容,以下是几个常见的相关问题及其解答:
1.查看硬件信息对电脑安全性有影响吗?
查看硬件信息的过程不会对电脑的安全性产生影响。但是,下载第三方软件时需要确保来源的安全性。
2.电脑硬件信息可以被修改吗?
硬件信息是物理硬件的标识和规格记录,不能被修改,但可以通过硬件升级来改善性能。
3.如何升级电脑硬件?
在了解了当前硬件配置后,你可以根据需要添加内存条、更换固态硬盘或升级显卡以提升性能。
八、结语
综合以上,无论是为了满足好奇心、提升电脑性能还是进行故障排除,查看电脑配置都是一个不可或缺的步骤。通过上述方法,你可以轻松地了解自己电脑的详细硬件信息。希望本文能够帮助你利用自己的知识,更有效地使用和管理你的电脑。
版权声明:本文内容由互联网用户自发贡献,该文观点仅代表作者本人。本站仅提供信息存储空间服务,不拥有所有权,不承担相关法律责任。如发现本站有涉嫌抄袭侵权/违法违规的内容, 请发送邮件至 3561739510@qq.com 举报,一经查实,本站将立刻删除。!
本文链接:https://www.yxbdsz.com/article-8987-1.html