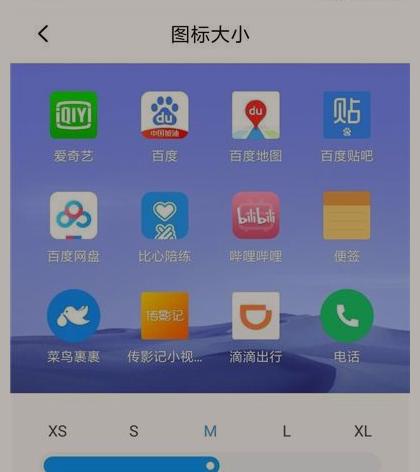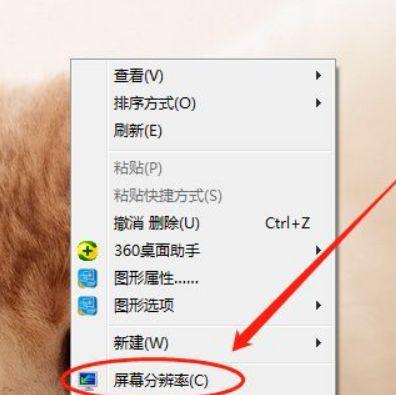如何删除创意电脑游戏桌面图标?
- 数码常识
- 2025-03-20
- 14
在日常使用电脑的过程中,我们经常会遇到桌面图标堆积如山的情况,尤其是那些下载的各种电脑游戏图标。这些图标不但会占用桌面空间,还会分散我们的注意力,影响工作和学习的效率。如何快速有效地删除这些创意但暂时不需要的游戏桌面图标呢?接下来,本篇文章将为您提供详细步骤指导与实用技巧,助您轻松清理电脑桌面图标。
一、了解删除桌面图标的基本方法
我们要了解,桌面图标本质上是快捷方式,它们指向安装在电脑上的游戏程序。删除桌面图标并不等于卸载游戏本身。以下是两种基本的删除桌面图标的方法:
1.直接拖拽到回收站
这是最简单的方法之一,适用于任何情况下的桌面图标删除。
找到想要删除的桌面游戏图标。
使用鼠标左键按住图标不放,拖拽到桌面上的回收站图标上。
松开鼠标左键,图标随即进入回收站,桌面图标被删除。
2.使用“发送到回收站”功能
这种方法同样简单,且可以作为第一步尝试。
右键点击桌面游戏图标。
在弹出的菜单中选择“删除”或“发送到回收站”。
通过上述任意一种方法,您都可以轻松删除桌面上的游戏图标。然而,为了确保操作的正确性和实现更深层次的定制化设置,我们需要进一步了解如何彻底删除这些图标。
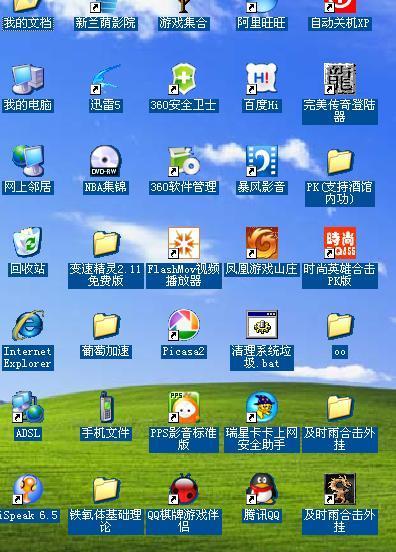
二、找到游戏原始位置,彻底删除
要彻底删除游戏图标,您需要找到游戏的安装位置,然后直接删除或卸载该程序。以下是几种常见找到游戏安装位置的方法。
1.使用安装目录查找
找到游戏图标,右键点击。
选择“属性”,在弹出的窗口中找到“位置”标签页。
这里显示了游戏快捷方式指向的实际路径,您可以直接打开该路径,查看或删除游戏安装文件。
2.利用设置选项查找
打开“控制面板”>“程序”>“程序和功能”。
在已安装的程序列表中找到游戏名称,选择它并点击“卸载”按钮,按照提示完成卸载。
3.通过游戏启动器或平台进行卸载
如果您是通过特定游戏启动器或平台下载的游戏,那么通常也能在这些平台内进行卸载。
打开游戏启动器或平台。
进入“库”或“我的游戏”部分。
找到对应的游戏,点击“卸载”或“删除”。
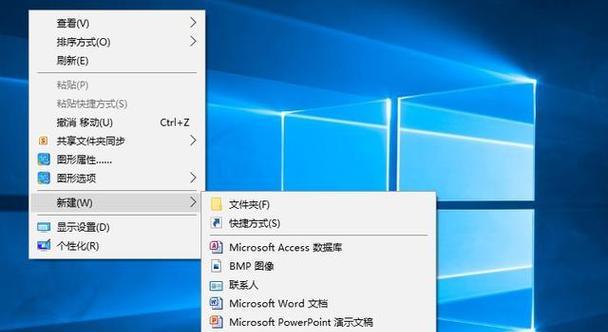
三、使用系统工具彻底清理
在删除了桌面图标和游戏程序之后,我们还可以利用系统自带的清理工具,彻底清除残留在系统中的垃圾文件和快捷方式。
1.使用磁盘清理工具
在搜索栏中输入“磁盘清理”,并选择相应的程序打开。
选择要清理的驱动器(通常为系统盘C:),点击“确定”。
系统会自动扫描可清理的文件类型。
选择“清理系统文件”以获得更全面的清理选项。
标记需要清理的文件类型,例如“临时文件”、“缩略图”等。
点击“清理系统文件”,然后点击“确定”并等待清理过程完成。
2.使用注册表清理工具
对于高级用户,可以通过注册表清理工具来清理与游戏相关的注册信息。
警告:编辑注册表之前,请务必备份注册表,因为不当操作可能会导致系统不稳定。
在搜索栏中输入“regedit”,打开注册表编辑器。
通过路径“HKEY_LOCAL_MACHINE\SOFTWARE\Microsoft\Windows\CurrentVersion\Explorer\ShellIcons”查找与游戏图标相关的注册表项。
选择需要删除的图标键值,右键点击并选择“删除”。
通过上述步骤,您不仅可以删除桌面上的图标,还能清理与游戏相关的残留文件,确保系统的清洁与顺畅。
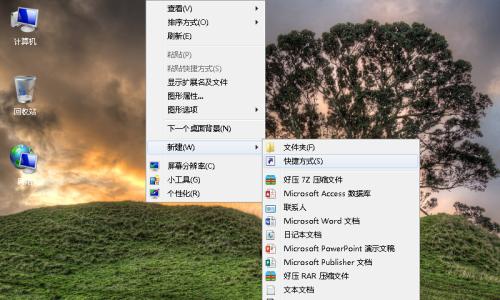
四、防止未来图标堆积的技巧
删除桌面图标之后,我们可以通过一些设置,防止未来图标再次堆积。
1.隐藏桌面图标
右键点击桌面空白处。
选择“查看”选项。
取消勾选“显示桌面图标”。
2.使用“开始”菜单和任务栏
尽量通过“开始”菜单启动程序。
频繁使用的程序可以通过拖拽到任务栏形成固定快捷方式。
3.使用第三方桌面管理软件
探索并使用桌面管理软件,例如Fences、TranslucentTB等,它们可以帮助您更好地组织和管理桌面图标。
结语
通过本文的介绍,您现在应该掌握了删除桌面图标、清理游戏程序和防止图标堆积的全面方法。希望这些知识能够帮助您更好地管理电脑桌面,提高工作效率。如果您在操作过程中遇到任何问题,可以进一步留言讨论,以便我们共同寻找解决方案。
版权声明:本文内容由互联网用户自发贡献,该文观点仅代表作者本人。本站仅提供信息存储空间服务,不拥有所有权,不承担相关法律责任。如发现本站有涉嫌抄袭侵权/违法违规的内容, 请发送邮件至 3561739510@qq.com 举报,一经查实,本站将立刻删除。!
本文链接:https://www.yxbdsz.com/article-9004-1.html