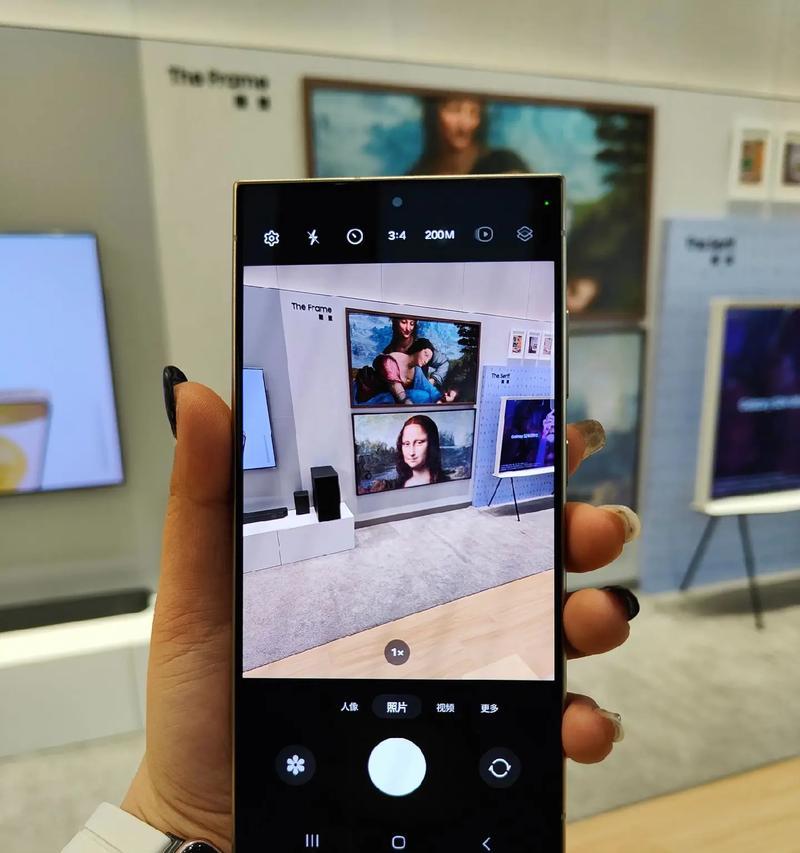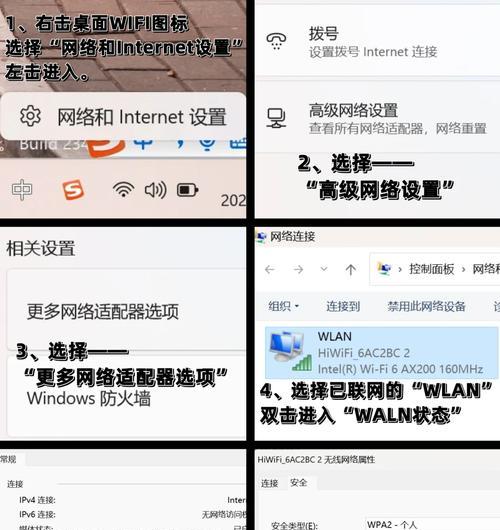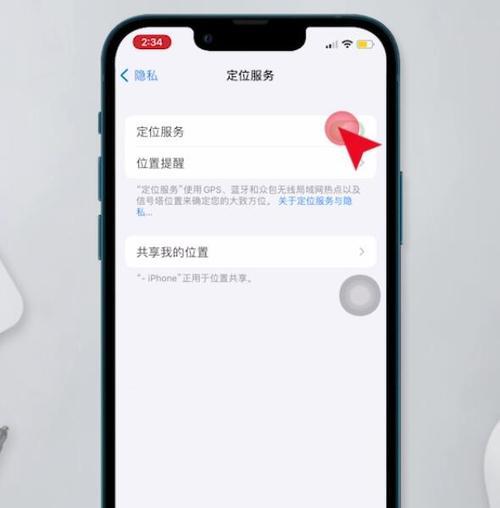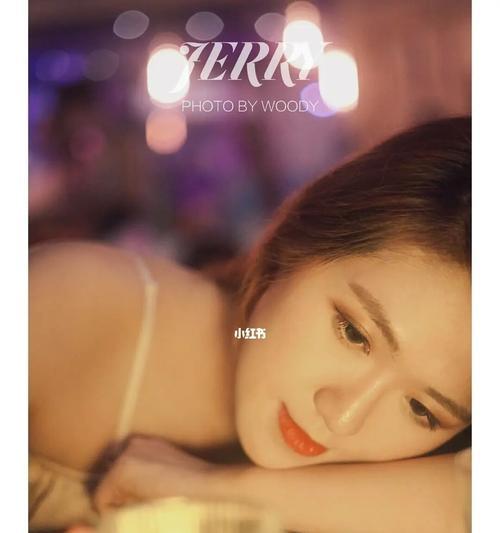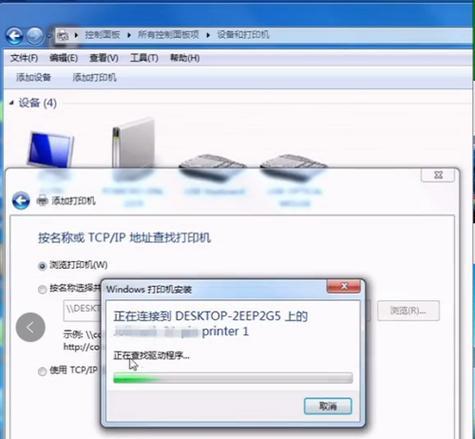电脑关机时如何关闭显示屏电源?操作步骤是什么?
- 数码常识
- 2025-03-24
- 12
在电脑使用过程中,节能和环保是我们应该注意的重要事项。当电脑关机时,合理地关闭显示屏的电源不仅可以直接降低电力消耗,还可以延长显示器的使用寿命。本文将详细讲解如何在电脑关机的同时关闭显示屏电源,并提供一系列操作步骤,确保你能够轻松掌握这一技巧。
为什么要在电脑关机时关闭显示屏电源?
在讨论具体操作之前,我们应该先了解这一操作的实际意义。节能不仅仅是为了减少电费那么简单,它还涉及到了资源的节约和环境的保护。及时切断显示器的电源可以有效避免电涌对显示器的损害,延长显示器的工作寿命。
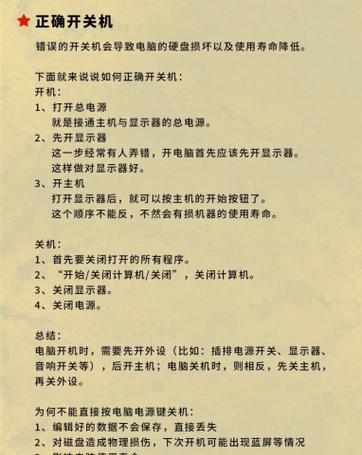
操作步骤详解
步骤1:了解电脑与显示器的连接方式
我们需要知道自己所使用的电脑与显示器是通过什么方式连接的。一般来说,常见的连接方式包括VGA、DVI、HDMI、DisplayPort等。不同类型的连接线可能会影响我们关机时的设置方法。
步骤2:进入显卡控制面板
接下来,我们需要进入显卡的控制面板进行设置。不同品牌的显卡会有不同的控制面板,比如NVIDIA显卡会进入"NVIDIA控制面板",而AMD显卡则会进入"AMDRadeon设置"。
操作示例:
对于Windows10系统,你可以通过搜索“显示设置”找到显卡控制面板的入口。
在显卡控制面板中,找到并点击“电源管理”或者“电源使用选项”。
步骤3:配置电源使用方案
在显卡控制面板中,你需要找到电源管理相关的设置,并选择或配置电源使用方案。
具体操作:
在电源管理设置中,找到“在计算机关闭时”或者“在计算机进入睡眠状态时”的选项。
将此选项设置为“关闭显示器”。
步骤4:检查显示器自带的节能设置
一些显示器可能会有自己的节能设置,这类设置并不会因为电脑关机而自动关闭。需要检查显示器的菜单设置,确认是否有关机后的节能选项。
操作示例:
查看显示器按钮,进入菜单设置。
寻找“能源管理”或者“省电模式”等相关的选项,并确保他们被激活。
步骤5:电脑操作系统的电源选项
除了显卡控制面板和显示器设置外,操作系统的电源选项也能够影响到显示器的电源管理。
操作示例:
在Windows中,右键点击桌面左下角的开始按钮,选择“电源选项”。
点击“选择电源按钮的功能”。
在接下来的界面中,确保“当关闭盖子时”和“当按下电源按钮时”都被设置为“关闭显示器”。
步骤6:设定BIOS/UEFI电源管理
部分电脑允许用户通过BIOS/UEFI来控制硬件的电源管理行为。如果你希望在关机的同时关闭显示屏电源,可以进入BIOS/UEFI进行设置。
操作示例:
重启电脑,在启动时按下特定的键(如F2、Delete等)进入BIOS/UEFI设置。
寻找相关的电源管理设置,比如“ACPISetting”或“PowerManagement”。
在这里,你可能会看到“AfterPowerLoss”等选项,将其设置为“PowerOn”,确保在断电后显示器能自动关闭。
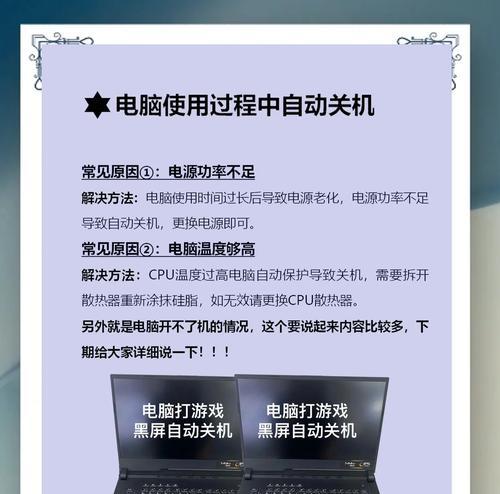
常见问题解答
Q1:关机后显示器电源仍没有关闭怎么办?
A1:如果在完成了上述设置后显示器依然无法在电脑关机后自动关闭电源,建议重新检查显卡控制面板、显示器设置以及BIOS/UEFI的设置,确认没有冲突的设置或选项。有时需要更新显卡驱动或BIOS/UEFI到最新版本以解决兼容性问题。
Q2:如何编写一个操作脚本来自动化这个过程?
A2:实际上,大多数现代操作系统都带有内置的电源管理工具,可以通过它们来自动化设置。但如果你需要更专业的脚本控制,可能需要学习PowerShell脚本(对于Windows系统)来完全自定义关机和断电行为。不过,这通常需要一定的编程知识。
Q3:为什么显示器的电源管理如此重要?
A3:相较于电脑关机时仅仅关闭显示器,显示器的电源管理在节能和延长设备寿命方面的意义更为深远。合理配置电源管理,能够减少电力浪费,避免不必要的能源损耗,同时也能在一定程度上减少由于电压不稳定造成的设备损坏风险。
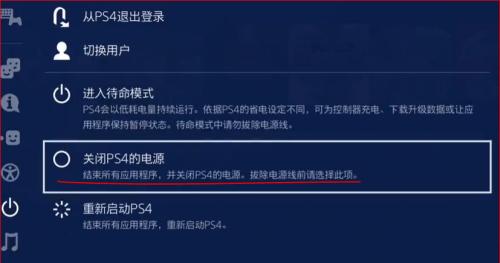
综上所述
正确设置电脑关机时关闭显示屏电源不仅有助于节能减碳,提高能源利用率,还能够有效地保护你的显示器设备。通过以上步骤详细讲解,无论是通过显卡控制面板、操作系统的电源选项还是BIOS/UEFI,相信你已经有了一个清晰的设置路径。同时,我们也了解到了显示器电源管理的重要性,这对于构建绿色、高效的工作和生活环境具有实际意义。希望这篇文章不仅能帮助你节约能源,还能进一步增强你对电脑硬件设置的了解。
版权声明:本文内容由互联网用户自发贡献,该文观点仅代表作者本人。本站仅提供信息存储空间服务,不拥有所有权,不承担相关法律责任。如发现本站有涉嫌抄袭侵权/违法违规的内容, 请发送邮件至 3561739510@qq.com 举报,一经查实,本站将立刻删除。!
本文链接:https://www.yxbdsz.com/article-9188-1.html