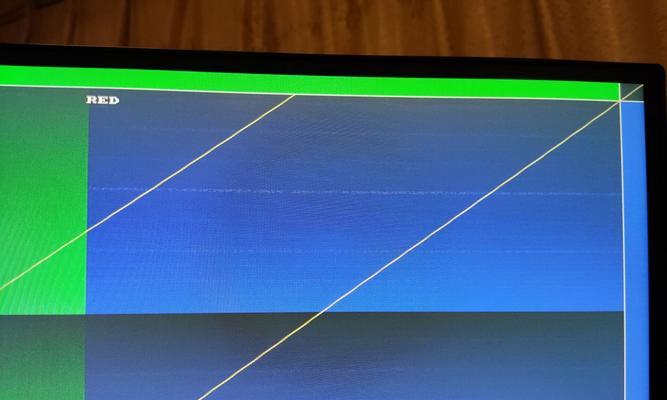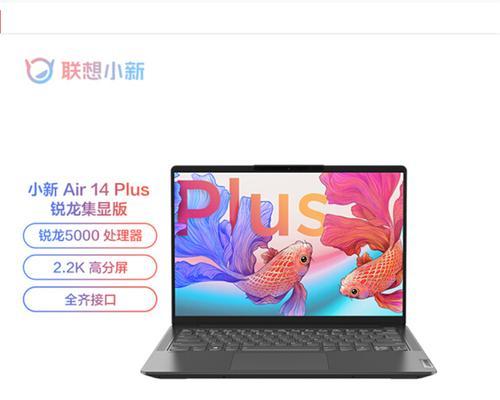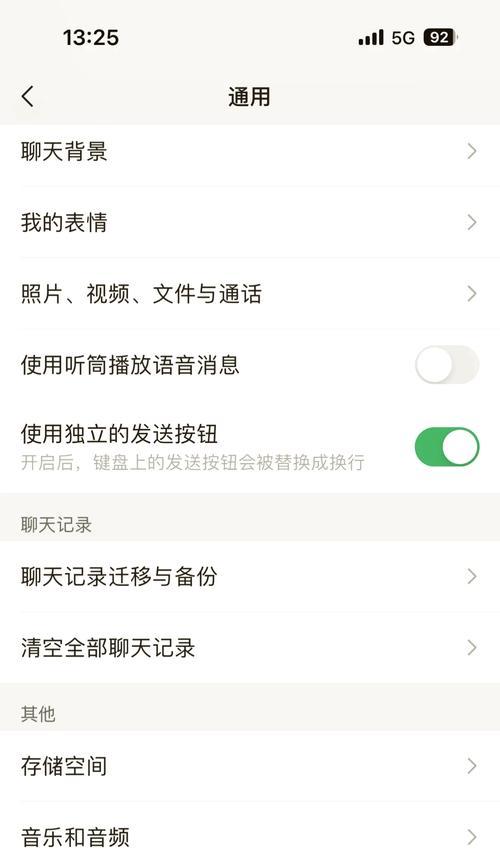电脑无线接收器如何配置使用?步骤是什么?
- 电脑知识
- 2025-03-24
- 10
在现代办公环境中,无线接收器已经成为连接外设不可或缺的设备,尤其在使用无线鼠标、键盘、耳机等设备时。然而,很多用户在初次配置无线接收器时可能会感到困惑。本文将为您提供详细的配置步骤,确保您能够顺利设置无线接收器,并介绍一些实用技巧和常见问题的解决方法。
一、准备好无线接收器及配套的外设
1.1确认设备兼容性
在开始之前,确保您的无线接收器与您要连接的无线外设兼容。常见的无线接收器类型包括但不限于蓝牙接收器、2.4GHz无线接收器等。
1.2检查硬件
确保所有硬件设备(包括无线接收器和将要连接的外部设备)状态良好,没有明显的物理损伤。查看设备上是否有电源开关,若有,请将其打开。
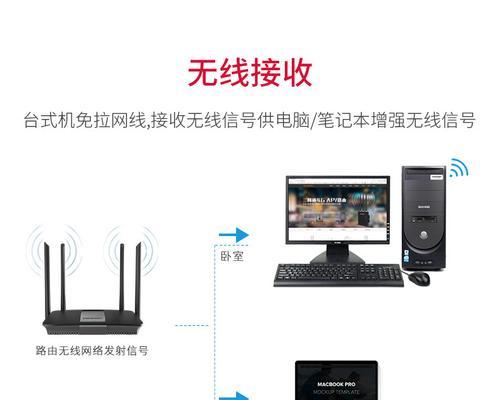
二、电脑上安装必要的驱动程序
2.1认识驱动程序
驱动程序是使计算机硬件正常工作的软件。许多无线接收器需要安装相应的驱动程序才能被电脑识别和规范操作。
2.2自动安装驱动
通常,当您将无线接收器插入电脑的USB端口后,Windows系统会自动识别并尝试安装相应的驱动程序。您可以按照屏幕上的提示操作。
2.3手动安装驱动
如果自动安装未能成功,您可能需要访问设备制造商的官方网站下载并手动安装。下载的驱动程序应当与您的操作系统兼容。
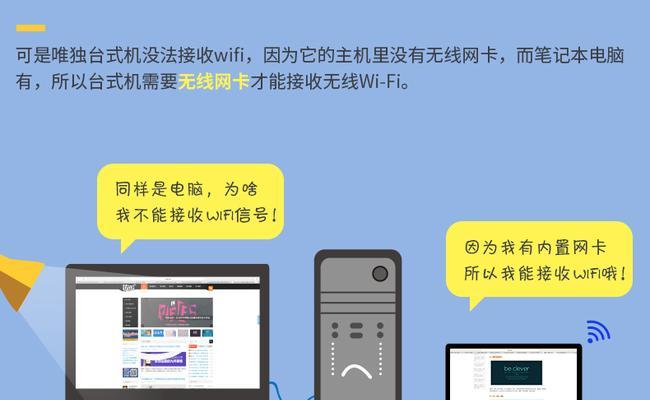
三、无线接收器的配置步骤
3.1插入接收器
找到电脑的一个空闲USB接口。
插入无线接收器,并确保其牢固地连接到电脑上。
3.2系统识别与设置
在电脑上,打开控制面板进行设备管理器。
查看“通用串行总线控制器”下,是否有新增的设备,通常以无线接收器的具体名称显示。
如果新设备出现,并且有黄色感叹号标记,表明可能未正确安装驱动。此时,您需要双击该设备,选择“驱动程序”标签页,并点击“更新驱动程序”按钮。
3.3连接外设
确保您的无线外设已开启电源(如无线鼠标或键盘的电池已安装)。
按照外设的说明书进行配对,通常涉及到按下某个特定的配对按钮。
在电脑上,系统可能会弹出提示让您确认设备是否可以连接。如果确认无误,点击“是”。
3.4配对成功反馈
若出现成功提示或电脑上显示了新的硬件连接,说明配对成功。
您可以尝试移动鼠标或按击键盘,确认其功能正常。
如有特殊功能(如多媒体控制键等),建议根据说明书进行测试。
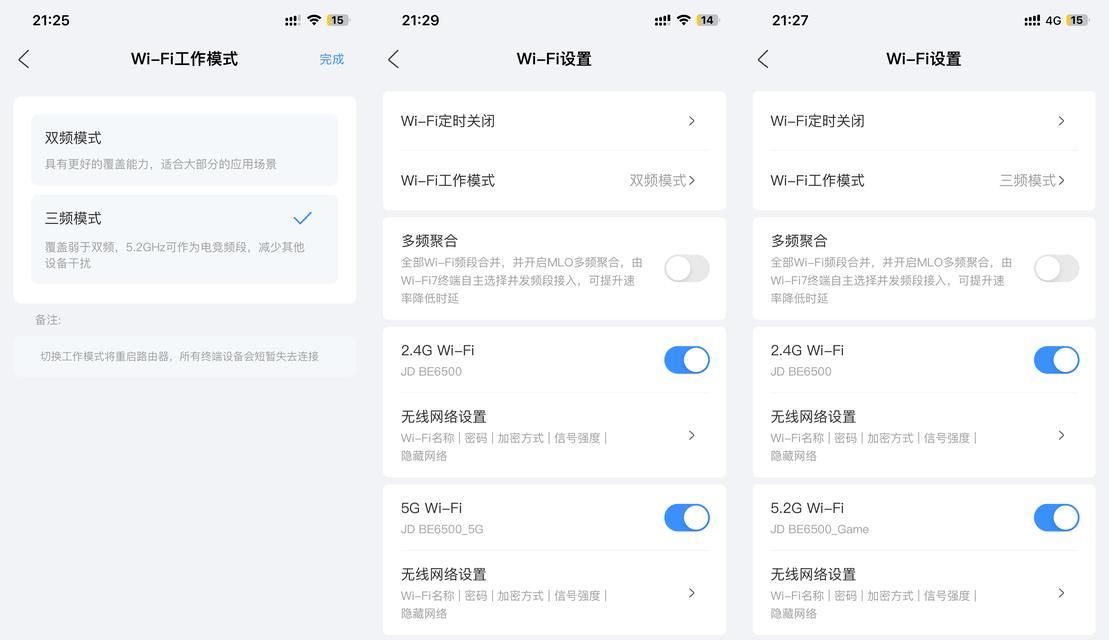
四、常见问题与解决方法
4.1接收器未被电脑识别
确认无线接收器是否在有效的距离范围内。
尝试重启电脑或重新插入无线接收器。
安装或重新安装适合您的操作系统版本的驱动程序。
4.2外设与接收器连接不稳定
检查无线接收器是否有足够的电力供应。
尝试靠近无线接收器以减少外设信号干扰。
避免将无线接收器与路由器等强信号设备放在一起。
五、实用技巧与高级设置
5.1无线接收器的物理位置
无线接收器的位置对信号接收至关重要。建议将其放在高于电脑其它设备的开阔位置,并尽量减少障碍物的影响。
5.2保持驱动程序更新
定期检查并更新驱动程序可以确保无线接收器和外设的兼容性及最佳性能。
5.3配置多个无线接收器
如果需要连接多个外设,通常需要相同或不同类型的多个无线接收器。配置时要确保它们不会互相干扰,且均在有效的操作距离内。
5.4使用无线充电接收器
一些无线接收器也可以支持为兼容的设备进行无线充电,您可以利用USB-C接口连接无线接收器和充电器,以实现这一点。
六、结束语
通过上述详细的步骤和技巧,您应该能够顺利配置并使用您的电脑无线接收器。如果在配置过程中遇到任何问题,请参考本文内容,或联系设备制造商的技术支持以获取进一步的帮助。祝您配置愉快,使用舒心。
(注:文中提到的所有网址均为示例,不代表真实存在的链接。)
版权声明:本文内容由互联网用户自发贡献,该文观点仅代表作者本人。本站仅提供信息存储空间服务,不拥有所有权,不承担相关法律责任。如发现本站有涉嫌抄袭侵权/违法违规的内容, 请发送邮件至 3561739510@qq.com 举报,一经查实,本站将立刻删除。!
本文链接:https://www.yxbdsz.com/article-9212-1.html