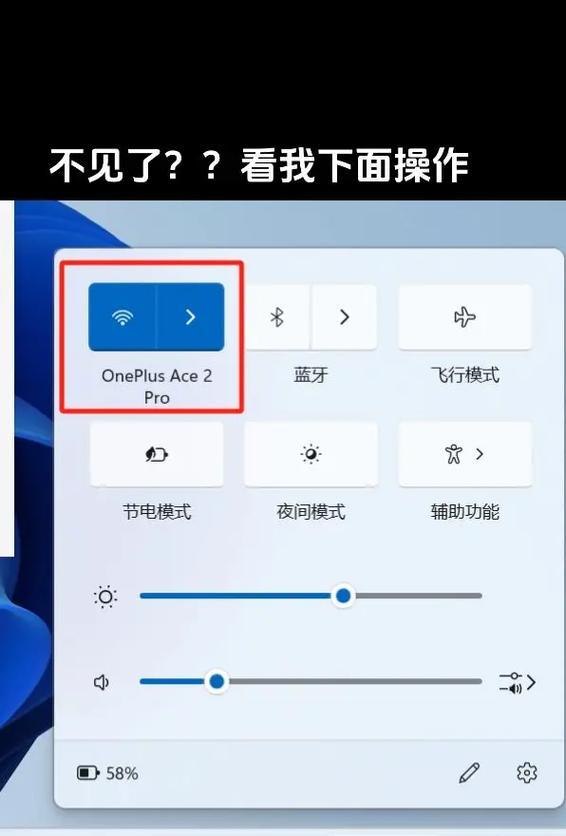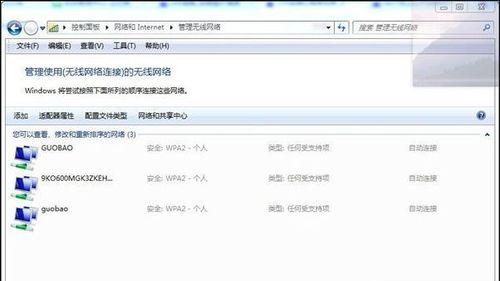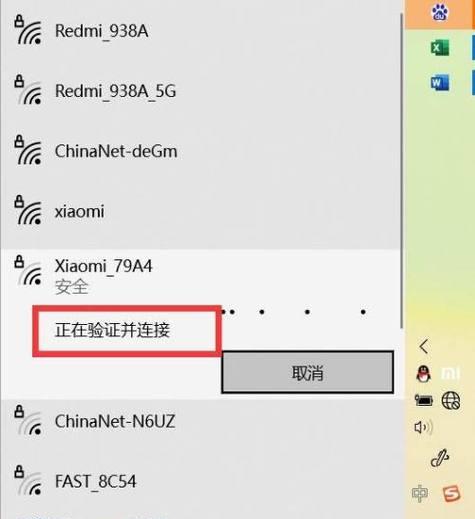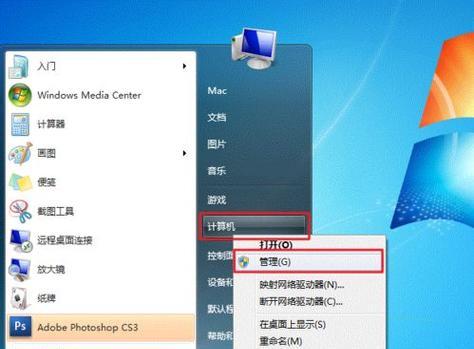电脑找不到隐藏的wifi怎么办?如何查看隐藏的wifi?
- 电子产品
- 2025-03-24
- 15
身处数字时代,享受无线网络带来的方便已成为日常生活的一部分。然而,当遇到隐藏的WiFi信号时,我们的电脑可能无法直接搜索到它们,这让人相当头疼。如果你正为此烦恼,本文将为你提供详尽的指导,帮助你连接到那些“躲藏”的WiFi网络。
为什么电脑有时找不到隐藏的WiFi?
我们需要理解为什么会出现这样的问题。隐藏的WiFi网络不会广播它们的SSID(服务集标识符),这是无线网络名称的一种标识。除非你知道具体要连接的网络名称和密码,否则通常的网络搜索功能无法发现这些隐藏的无线网络。
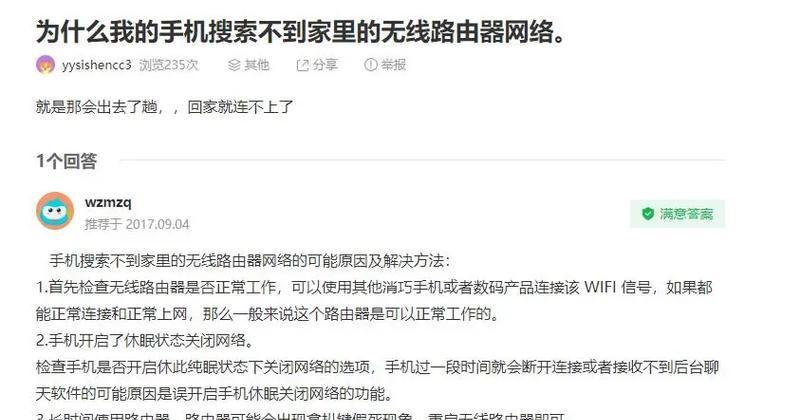
如何查看隐藏的WiFi?
方法一:手动添加WiFi网络
1.打开电脑的设置
在Windows系统中,点击“开始”菜单,选择“设置”>“网络和互联网”。
在macOS系统中,打开“系统偏好设置”,点击“网络”图标。
2.选择添加新的网络
在Windows中,点击网络列表右下角的“添加新的WiFi网络”。
在macOS中,点击左下角的"+"号进行添加。
3.手动填写网络信息
输入隐藏WiFi的名称(SSID)。
选择正确的安全类型(通常是WPA2Personal或WPAPersonal)。
输入该WiFi的密码。
(可选)勾选“即使此网络未广播”选项,然后点击“下一步”或“加入”完成添加。
方法二:使用无线网络管理员工具
如果你需要管理或查看所在区域的所有无线网络,可以使用一些第三方网络管理工具,如WirelessNetworkWatcher(仅限Windows)。这类工具通常需要以管理员身份运行。
1.下载并安装
访问相应的工具网站下载软件,并按照指示进行安装。
2.运行工具
完成安装后,以管理员权限运行工具。
3.扫描并查看所有网络
选取“开始扫描”或类似选项,让工具检测附近的无线信号。
扫描完成后,工具会列出所有可见的无线网络信息,包括隐藏的网络,因为它们虽不广播名称,但信号仍在空间中发送。
方法三:调整无线网卡驱动的设置
有时,调整无线网卡的设置可以使其检测到隐藏的WiFi信号。
1.进入无线网卡设置
在设备管理器中找到无线网卡,右键点击选择“属性”。
在弹出的“无线网卡属性”窗口中,切换到“高级”选项卡。
2.修改设置尝试检测隐藏SSID
在“高级”选项卡中,找到相关的无线模式设置,比如“启用SSID广播”的选项。
将其设置为“未勾选”或“禁用”,并保存更改。
3.重启电脑
问题可能需要电脑重启后才能解决,所以完成设置后请重启你的电脑。
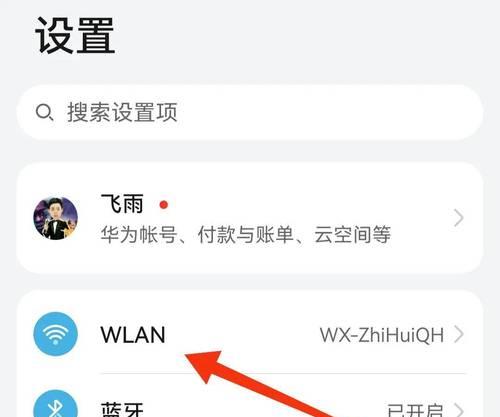
其他可能的解决方案
检查无线路由器
如果你是隐藏WiFi网络的管理员,且电脑无法连接,建议检查路由器设置确保网络名称和密码输入无误,并重启路由器尝试解决。
更新或回滚无线网卡驱动
有时候,驱动问题会引起搜索不到隐藏WiFi的问题。尝试更新你的无线网卡驱动到最新版本,或者如果更新后出现问题,可以回滚到之前的版本。
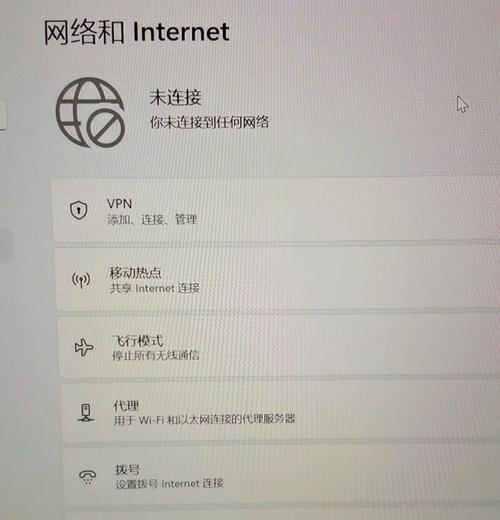
遇到问题怎么办?
在尝试上述方法后,如果你仍然无法查看或连接到隐藏的WiFi网络,你可以:
检查是否已正确输入WiFi的SSID和密码;
确认电脑无线网卡正常工作,检查是否有物理损坏,或者是否有故障提示;
尝试重启路由器和电脑;
咨询网络管理员或专业人士。
结语
通过这些步骤,即使WiFi是隐藏的,电脑也能够轻松连接。记住正确地输入SSID、选择正确的安全类型,并确保你有正确的密码。如果问题依旧无法解决,使用第三方网络管理工具或调整无线网卡驱动设置可能是一个有效的备选方案。希望你能顺利地接入所需的隐藏WiFi网络。
版权声明:本文内容由互联网用户自发贡献,该文观点仅代表作者本人。本站仅提供信息存储空间服务,不拥有所有权,不承担相关法律责任。如发现本站有涉嫌抄袭侵权/违法违规的内容, 请发送邮件至 3561739510@qq.com 举报,一经查实,本站将立刻删除。!
本文链接:https://www.yxbdsz.com/article-9225-1.html