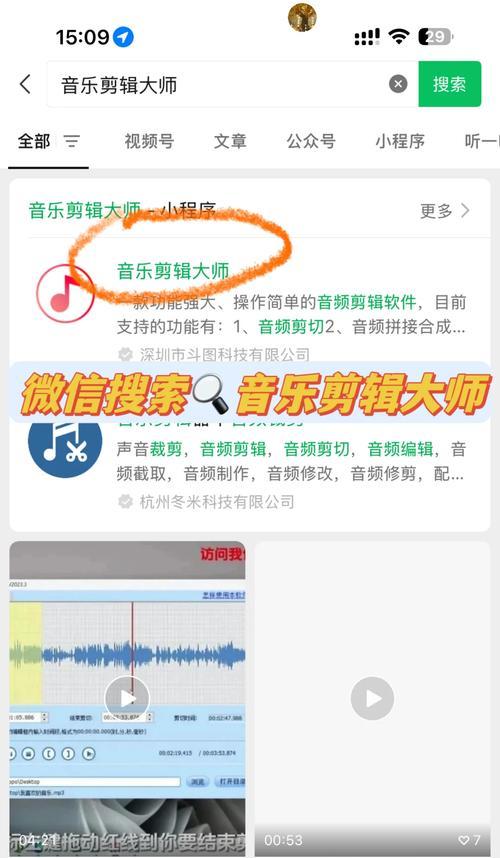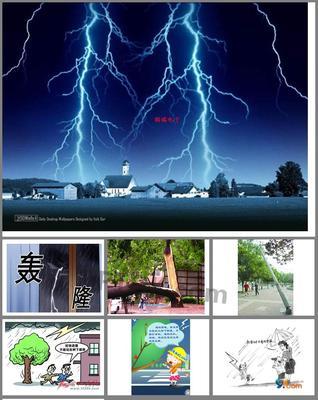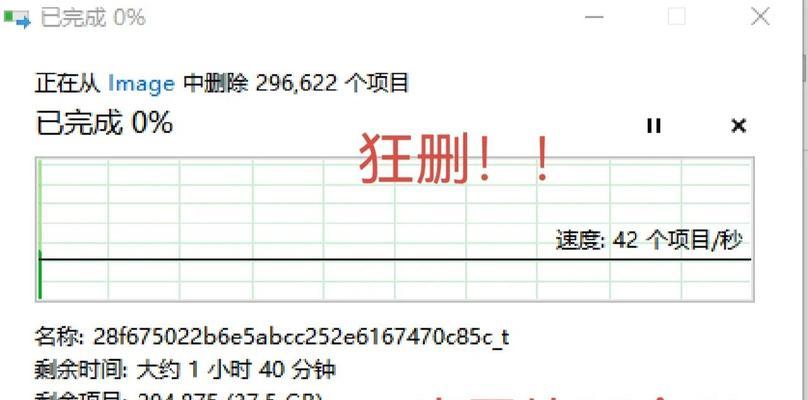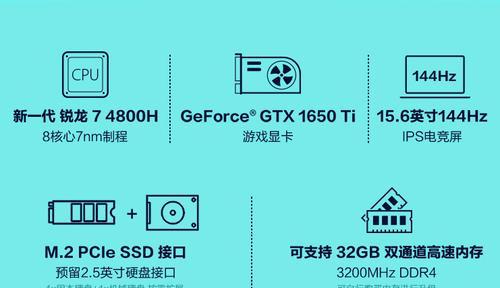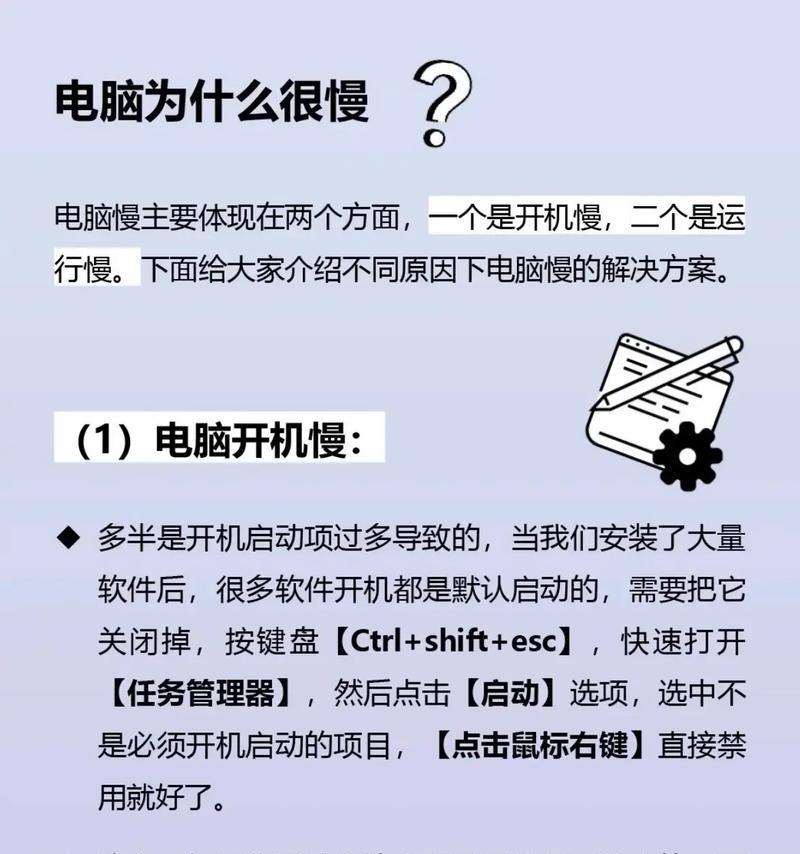不想关机时如何安全关闭电脑?
- 数码常识
- 2025-03-27
- 13
在我们的日常工作中,经常会出现需要临时离开电脑可是又不想关机的情况。或许是因为正在处理大量数据,或者仅仅是因为想保持当前的应用程序和窗口状态,以便再次回来时无需重新开始。但是,长时间不关机可能会导致电脑性能下降、数据丢失甚至系统损害。有什么安全的方法可以在不想关机的时候关闭电脑呢?本文将详细介绍几个实用的方法,保证在不影响电脑性能和数据安全的情况下,暂时让电脑进入休眠或待机状态。
一、休眠模式和待机模式
在开始具体操作之前,首先需要了解电脑的不同电源状态,这有助于我们做出最适合的决定。
1.1什么是休眠模式?
休眠模式是一种电脑电源管理选项,它会将当前的工作状态保存到硬盘上,然后关闭所有电源。当再次开机时,电脑会从硬盘读取之前保存的状态并恢复到您离开时的工作环境。这种方式适合长时间不使用电脑的情况,因为它几乎不耗电。
1.2什么是待机模式?
待机模式(也称为睡眠模式)则更为轻量,它将当前的工作状态保存在内存中,然后进入低功耗状态。这种方式适用于短时间离开,因为它使电脑能够快速唤醒,而且由于数据保存在内存中,唤醒速度非常快。
1.3如何选择?
选择哪种模式主要取决于您的需求:
如果您需要在短时间内离开,并希望回来时可以立即继续工作,建议使用待机模式。
如果您确定很长时间都不需要使用电脑,休眠模式是更好的选择。
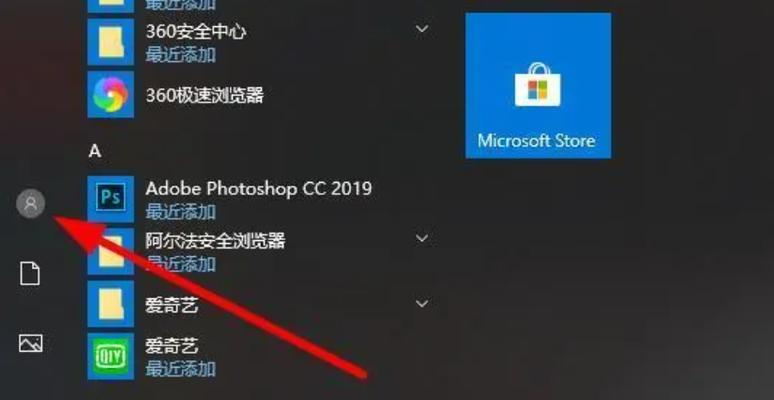
二、手动设置进入休眠和待机模式
不同的操作系统有着不同的设置方法,下面是Windows系统中设置休眠和待机模式的方法:
2.1Windows系统设置
2.1.1设置休眠模式
1.在Windows搜索栏中输入“电源选项”,并点击打开“电源和睡眠设置”。
2.点击“其他电源设置”进入控制面板中的电源选项。
3.在“选择电源按钮的功能”中,点击“更改当前不可用的设置”。
4.勾选“启用休眠”选项,然后保存更改。
2.1.2设置待机模式
1.同样通过“电源和睡眠设置”进入。
2.您可以在屏幕右下角的电源按钮旁找到“睡眠”选项,并根据需要设置。
对于Mac用户,可以按照以下步骤操作:
2.2Mac系统设置
1.在系统偏好设置中找到“节能器”。
2.设置“电脑睡眠”和“显示器睡眠”为您期望的时间。
3.要启用休眠,可以在终端中输入`sudopmset-ahibernatemode3`(仅仅在OSXLion或更高版本中有效)。
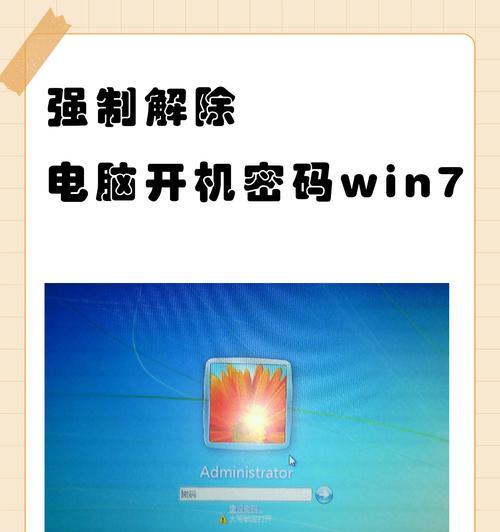
三、通过快捷键快速进入休眠和待机
无论是Windows还是Mac系统,都有快捷键可以让你快速地让电脑进入休眠或待机状态。
3.1Windows系统
休眠:通常,可以通过`Win+X`快捷键呼出菜单,然后选择“休眠”(具体操作可能会因不同的电脑品牌而异)。
待机:使用`Win+L`快捷键可以锁定电脑并将其置于待机状态。
3.2Mac系统
休眠:在Mac中,通常没有专门的休眠快捷键。但是,如果设置了休眠模式,直接关闭显示器或合上笔记本盖,Mac会自动进入休眠状态。
待机:快速按下`Ctrl+Shift+Eject`(或电源按钮)可以将Mac置于睡眠状态。(Eject键在没有光驱的Mac上可能需要按住`Option`键才能使用)

四、常见问题与实用技巧
4.1电脑无法进入休眠或待机怎么办?
如果遇到电脑无法进入休眠或待机的问题,可以尝试以下方法:
确认电脑电源计划设置是否正确。
检查是否安装了有冲突的驱动或软件。
执行系统文件检查器工具(sfc/scannow)以修复可能损坏的系统文件。
4.2如何确保数据安全?
在设置休眠或待机之前,确保所有文档和应用程序都已正确保存。定期备份是预防数据丢失的最好方法。
4.3休眠和待机的区别是什么?
休眠模式将会把所有当前的工作状态保存到硬盘上,关闭所有电源;待机模式则是将工作状态保存在内存中,并降低电源消耗,保持连接的网络和打开的文档。休眠模式消耗的电量更少,但唤醒速度较慢;待机模式唤醒速度更快,但会消耗一定的电量。
4.4电脑长时间休眠对硬盘有损害吗?
现代电脑使用的固态硬盘(SSD)几乎不会因为长时间休眠而受到损害。但传统机械硬盘(HDD)在长时间不工作后可能会面临一些问题,所以使用相适应的电源管理计划是推荐的。
五、综合以上
在不想关机时,安全关闭电脑的最好方式是利用系统的休眠或待机功能。这不仅可以帮助您保存工作进度,还能减少电脑的能耗。根据您的需要选择最适合的模式,通过系统设置或快捷键快速进入。如果您遇到任何问题,可以通过检查设置、更新驱动、使用系统修复工具或者咨询专业人士来解决。记得定期备份数据,以防止不可预见的情况导致数据丢失。通过上述步骤,您可以更安心地在不想关机时,让电脑短暂休息。
版权声明:本文内容由互联网用户自发贡献,该文观点仅代表作者本人。本站仅提供信息存储空间服务,不拥有所有权,不承担相关法律责任。如发现本站有涉嫌抄袭侵权/违法违规的内容, 请发送邮件至 3561739510@qq.com 举报,一经查实,本站将立刻删除。!
本文链接:https://www.yxbdsz.com/article-9243-1.html