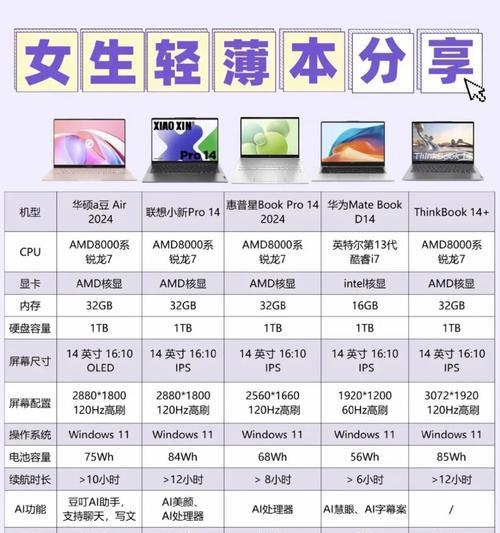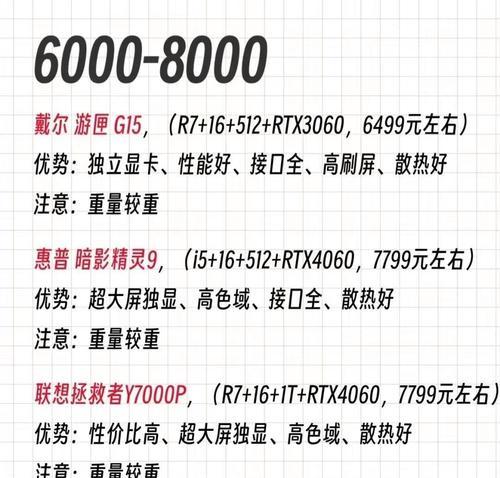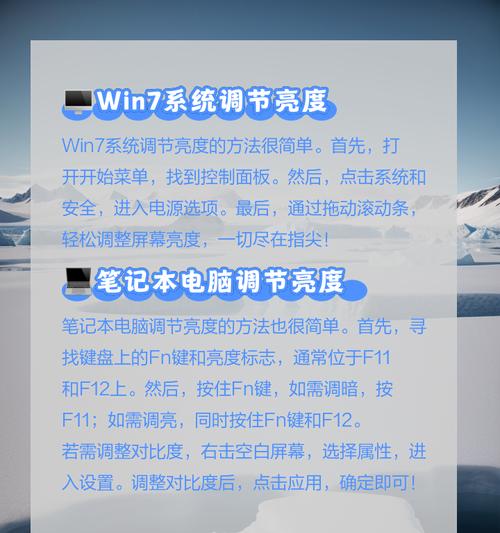笔记本电脑大屏幕白色怎么调?如何调整屏幕亮度?
- 电子产品
- 2025-03-28
- 14
现如今,笔记本电脑已经成为我们工作和生活中不可或缺的一部分。尤其对设计师、摄影师等视觉工作者而言,拥有一块大屏幕且色彩准确的笔记本电脑显得尤为重要。大屏幕白色调得准确,不仅能够提升视觉体验,还能保护视力。同时,屏幕亮度的调整也是日常使用中的常见需求。本文将会全面介绍笔记本电脑大屏幕的白色调整方法以及如何调整屏幕亮度,帮助您享受更佳的视觉体验。
如何调整笔记本电脑大屏幕的白色?
调整大屏幕的白色,主要目的是为了确保屏幕显示的色彩尽可能地接近真实世界的色彩,特别是在进行图像处理和设计工作时尤为重要。
1.使用系统内置的显示设置
大多数操作系统都配备了内置的显示设置,允许用户调整屏幕颜色。
Windows系统:
1.右键点击桌面,选择“显示设置”。
2.在设置菜单中找到“颜色设置”选项。
3.点击“校准颜色”进行详细调整,或者直接选择“高级显示设置”查看更多颜色选项。
macOS系统:
1.点击屏幕左上角的苹果菜单,选择“系统偏好设置”。
2.选择“显示器”,然后点击“颜色”标签。
3.在“色彩空间”中选择适合的色彩配置文件,例如“AdobeRGB”或“sRGB”。
2.使用专业软件
除了系统内置的显示设置,还有专业软件可以用来调整屏幕的白色和其他颜色设置。
CalMAN、DisplayCal等专业校色软件:
这些软件通常需要配合外部色彩校正设备使用,如X-Ritei1DisplayPro、DatacolorSpyder等。
1.安装并运行校色软件。
2.按照软件指导进行校准,连接色彩校正设备到电脑。
3.软件会引导用户进行色彩校准过程,包括白色点的调整(色温、亮度等)。
4.完成校准后,软件会生成适合您屏幕的色彩配置文件。
3.注意事项
在进行色彩校准前,请确保您的笔记本电脑处于良好的工作状态,并且屏幕没有明显的颜色偏差。
校准过程中应保持室内光线稳定,避免直射光线影响校准结果。

如何调整笔记本电脑屏幕亮度?
调整屏幕亮度能够帮助用户在不同光线下保持舒适的视觉体验。
1.快捷键快速调整
大多数笔记本电脑都配有快捷键来直接调整屏幕亮度。
Windows系统:通常使用“Fn”键加上“F1”或“F2”(具体按键依品牌和型号而异)。
macOS系统:通常使用“Fn”键加上“F1”或“F2”。
2.显示设置调整
如果您更喜欢通过菜单进行调整,可以按照以下步骤操作:
Windows系统:
1.右键点击桌面,选择“显示设置”。
2.在设置菜单中找到“亮度和颜色”部分,拖动滑块即可调整亮度。
macOS系统:
1.点击屏幕左上角的苹果菜单,选择“系统偏好设置”。
2.选择“显示器”,然后点击“显示器”标签。
3.在“亮度”部分,拖动滑块即可调整屏幕亮度。
3.系统偏好设置调整(Mac系统)
在“显示器”偏好设置中,勾选“调整亮度以使用较少的电能”选项,可以让屏幕亮度随环境光线自动调整。
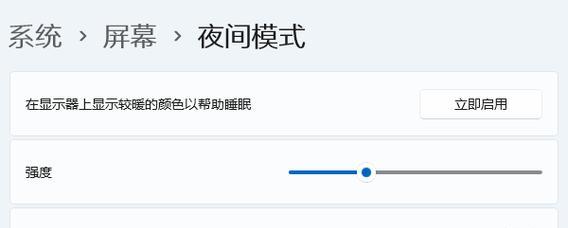
4.高级设置
对于一些高级笔记本,还可以通过笔记本的品牌管理软件来进行更详细的调整。
NVIDIA显卡的GeForceExperience或AMD显卡的RadeonSettings:
1.打开显卡管理软件。
2.在设置中找到显示相关选项。
3.根据需要调整亮度和其他显示设置。
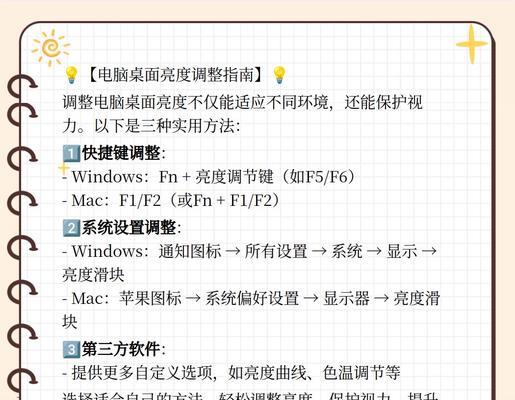
笔记本电脑大屏幕的白色调整和屏幕亮度的调整对于专业用户和一般用户都是十分重要的。通过系统内置设置、专业软件校色以及快捷键或菜单选项,我们可以轻松地对笔记本电脑的显示效果进行个性化调整。记得在调整过程中考虑环境光线的影响,并且保持定期校色以确保最佳的视觉体验。希望本文能为您的笔记本电脑使用提供足够的帮助,让您在任何场景下都能享受到清晰、舒适的视觉效果。
版权声明:本文内容由互联网用户自发贡献,该文观点仅代表作者本人。本站仅提供信息存储空间服务,不拥有所有权,不承担相关法律责任。如发现本站有涉嫌抄袭侵权/违法违规的内容, 请发送邮件至 3561739510@qq.com 举报,一经查实,本站将立刻删除。!
本文链接:https://www.yxbdsz.com/article-9289-1.html