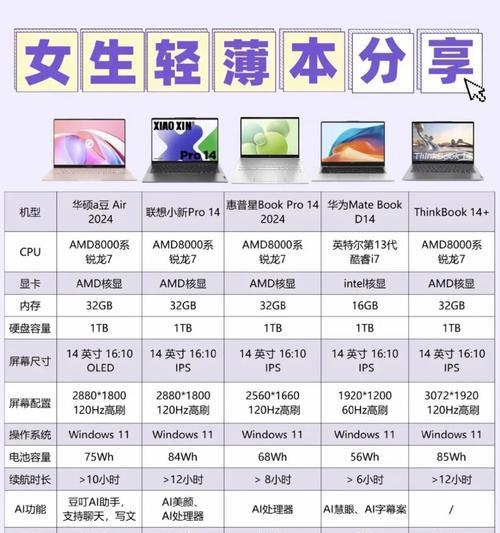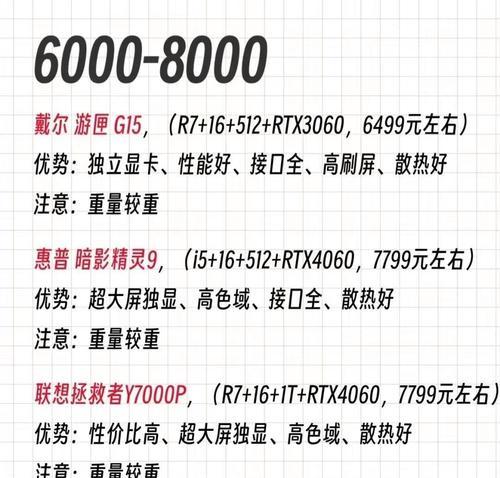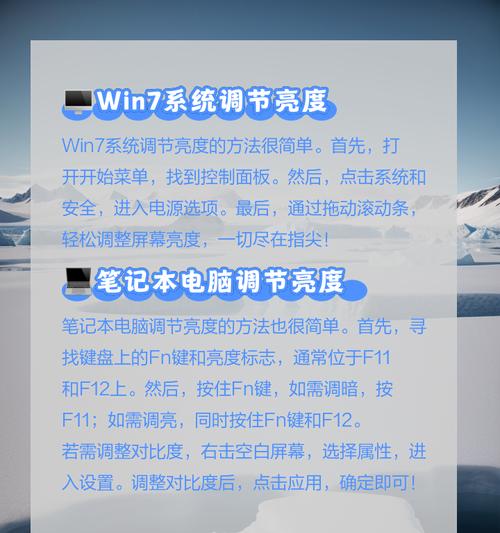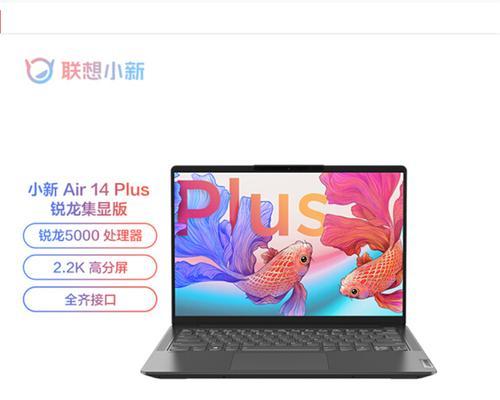苹果盒子如何连接笔记本电脑?操作步骤是什么?
- 网络设备
- 2025-04-03
- 3
当您想要将苹果盒子(AppleTV)连接到笔记本电脑时,可能会遇到一些困惑。本文将为您提供详细的操作步骤,帮助您顺利完成连接过程,享受高质量的观影体验。
了解苹果盒子与笔记本电脑连接的前期准备
在开始连接之前,我们需要确保几个前提条件得到满足:
1.设备兼容性:确保您的苹果盒子是第四代或更新版本,同时您的笔记本电脑运行的是最新版本的macOS或Windows操作系统。
2.网络环境:苹果盒子和笔记本电脑应该连接到同一个Wi-Fi网络。
3.配件检查:查看是否有必要的连接线材,如HDMI线和电源线。

操作步骤详解
步骤一:连接苹果盒子与显示源
1.使用HDMI线连接:将HDMI线的一端连接到苹果盒子的HDMI端口,另一端连接到笔记本电脑的显示输出端口。如果笔记本没有HDMI端口,可使用转换器连接。
2.连接电源:将苹果盒子的电源线插入电源插座,并确保HDMI线连接正确无误。
步骤二:启动设备
1.开启苹果盒子:按下苹果盒子上的电源按钮,等待其启动。
2.启动笔记本电脑:打开笔记本电脑,确保其连接到了与苹果盒子相同的Wi-Fi网络。
步骤三:调整显示设置
1.切换显示源:在笔记本电脑上,使用快捷键(通常为Fn+F系列键)切换到外部显示源。
2.分辨率设置:选择适当的分辨率以保证显示效果最佳。苹果盒子通常在设置中有一系列建议的显示分辨率选项。
步骤四:使用无线连接(可选)
若不使用HDMI线,您也可以利用AirPlay将笔记本的视频内容无线投屏到苹果盒子上:
1.确保设备支持AirPlay:您的笔记本电脑和苹果盒子都必须支持AirPlay。
2.启用AirPlay镜像:在笔记本电脑上,通过系统设置启用AirPlay镜像功能。
3.从设备列表选择苹果盒子:当您的电脑开始搜索可用设备时,选择苹果盒子并确认配对。

常见问题解答
1.苹果盒子和笔记本电脑显示不一致怎么办?
确认HDMI线是否连接稳定,检查是否正确选择了显示输入源。
如果通过无线连接,尝试重启AirPlay服务或重新配对设备。
2.声音无法同步怎么办?
检查苹果盒子的声音输出设置,确保声音已经设定为通过HDMI输出。
对于无线连接,检查笔记本电脑的声音输出是否设置为默认设备。
3.屏幕黑屏或无反应时应如何处理?
确认所有连接线材是否连接正常,以及是否有电源供应。
尝试重启苹果盒子和笔记本电脑,然后重新连接。

结语
通过以上步骤和注意事项,您应该能顺利完成苹果盒子与笔记本电脑的连接,并开始享受大屏幕上的娱乐体验。如果在操作中遇到任何问题,上述常见问题解答可能会为您提供帮助。如果问题依旧无法解决,建议查阅官方支持文档或联系技术支持。
版权声明:本文内容由互联网用户自发贡献,该文观点仅代表作者本人。本站仅提供信息存储空间服务,不拥有所有权,不承担相关法律责任。如发现本站有涉嫌抄袭侵权/违法违规的内容, 请发送邮件至 3561739510@qq.com 举报,一经查实,本站将立刻删除。!
本文链接:https://www.yxbdsz.com/article-9317-1.html