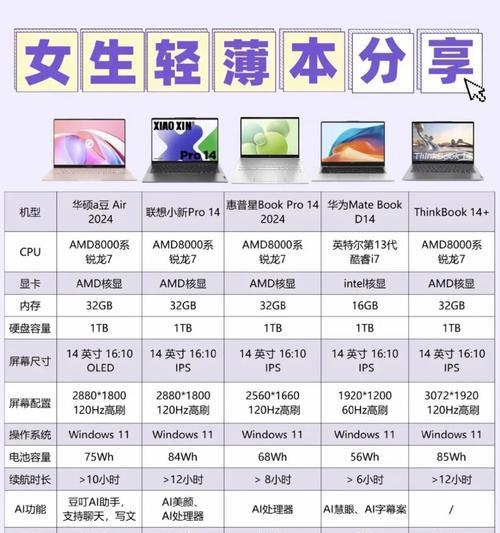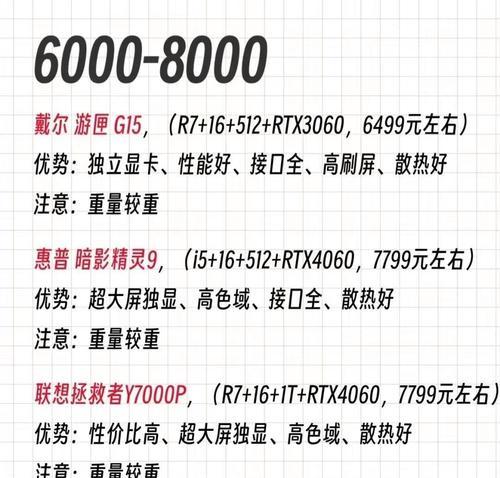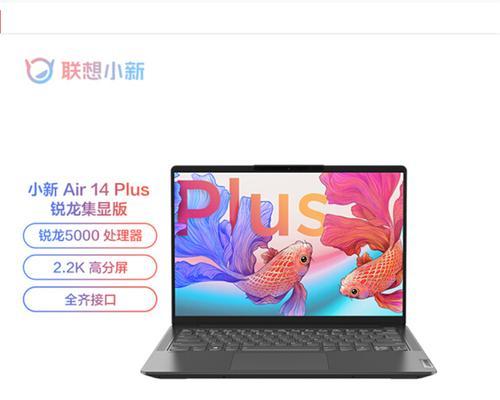笔记本电脑亮度调整方法是什么?
- 网络设备
- 2025-04-03
- 3
笔记本电脑在我们的日常生活中发挥着越来越重要的作用,不管是娱乐消遣还是工作学习,我们都离不开它。不过,在使用过程中,笔记本的屏幕亮度可能会影响到我们的观看体验。下面我将为您详细介绍如何调整笔记本电脑的屏幕亮度,让您的使用更加得心应手。
一、了解笔记本亮度调整的重要性
在开始之前,让我们先了解一下调整笔记本电脑屏幕亮度的重要性。屏幕亮度不仅关系到您的观看体验,过高的亮度可能会导致眼睛疲劳,甚至对视力造成伤害。过低的亮度则可能影响您在昏暗环境中的使用效果。找到一个合适的亮度水平是非常重要的。
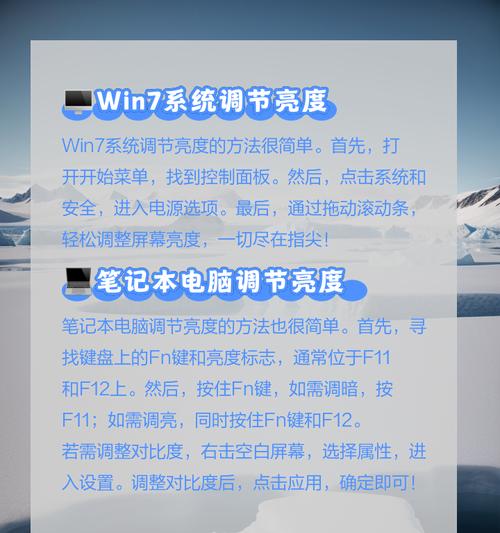
二、笔记本亮度调整方法
调整笔记本电脑屏幕亮度的方法根据不同的操作系统以及硬件设计会有所不同。下面我将分操作系统来详细介绍。
1.Windows系统笔记本亮度调整
步骤一:使用快捷键调亮或调暗
Windows系统通常支持键盘上的快捷键来快速调整屏幕亮度。大多数笔记本电脑都会有一个亮度调节的特殊按键(通常是一个带有太阳标志的键),您可以通过同时按下这个键和Fn键(功能键)来增加或减少亮度。
步骤二:通过设置菜单调整
除此之外,您还可以通过Windows的设置菜单来调整亮度。
打开“设置”。
点击“系统”。
在左侧菜单中选择“显示”。
在“亮度和颜色”部分,可以拖动滑块来调整屏幕亮度。
2.macOS系统笔记本亮度调整
步骤一:使用键盘快捷键
在MacBook等采用macOS系统的笔记本上,也有快捷键可以调整亮度。
按住Shift和Option(Alt)键。
同时按下F1或F2键来减低或增加亮度。
步骤二:通过系统偏好设置调整
您可以通过系统偏好设置来进行更精细的调整。
打开“系统偏好设置”。
选择“显示”。
切换到“显示”标签页,您会看到亮度调节的滑块。
3.Linux系统笔记本亮度调整
在Linux系统中,调整亮度的方式可能因发行版的不同而有所差异。通常情况下,您可以尝试以下几种方法:
步骤一:使用图形界面
点击右上角的通知区域,找到电源图标。
选择“显示亮度”并拖动滑块进行调整。
步骤二:使用命令行
有时您可能需要使用命令行来调整亮度。
打开终端。
输入`xbacklightinc10`增加亮度,或输入`xbacklightdec10`减少亮度。这里的数值10可以替换为您需要的任何值来调整亮度变化的速度。
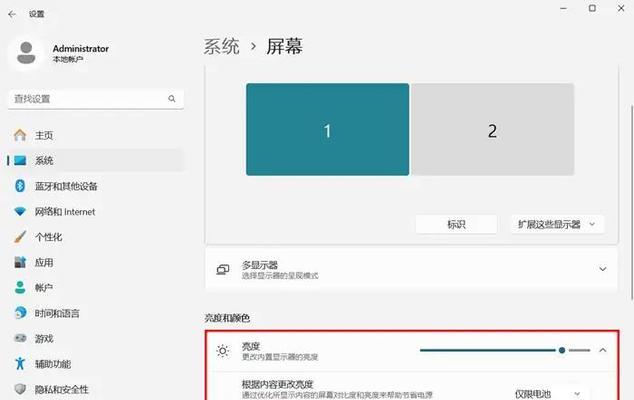
三、常见问题和解决方案
在调整亮度时,您可能会遇到一些问题,比如亮度调节无效或者调节范围有限。下面提供一些建议来帮助您解决这些问题。
问题一:亮度调节无效
如果您的亮度按钮或快捷键不起作用,可能是驱动程序问题。请尝试更新显卡驱动程序,或者查看是否有专门的屏幕亮度调节软件需要安装。
问题二:亮度调节范围有限
当屏幕亮度调节范围有限时,可能是因为电源设置被限制。请检查电源管理设置,确保在不同电源选项下屏幕亮度调节范围没有被限制。
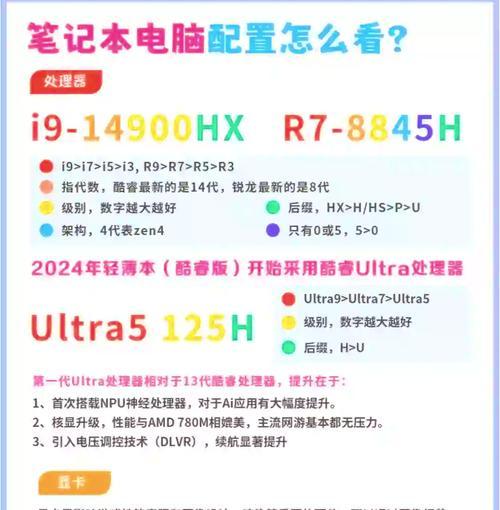
四、
通过以上步骤,您可以轻松地根据自己的需求调整笔记本电脑的屏幕亮度。无论是通过键盘快捷键、操作系统的设置菜单还是命令行工具,提升调节效率的同时,也能确保良好的观看体验和保护视力。希望这些信息对您有所帮助,为您提供一个舒适、健康的使用环境。
用户体验提示
在调整亮度时,建议在不同的使用环境下测试屏幕亮度,找到最适合您的亮度设置,享受最佳的视觉体验。同时,定期清洁显示屏,保持显示效果的清晰度,亦能有效保护视力。
版权声明:本文内容由互联网用户自发贡献,该文观点仅代表作者本人。本站仅提供信息存储空间服务,不拥有所有权,不承担相关法律责任。如发现本站有涉嫌抄袭侵权/违法违规的内容, 请发送邮件至 3561739510@qq.com 举报,一经查实,本站将立刻删除。!
本文链接:https://www.yxbdsz.com/article-9319-1.html