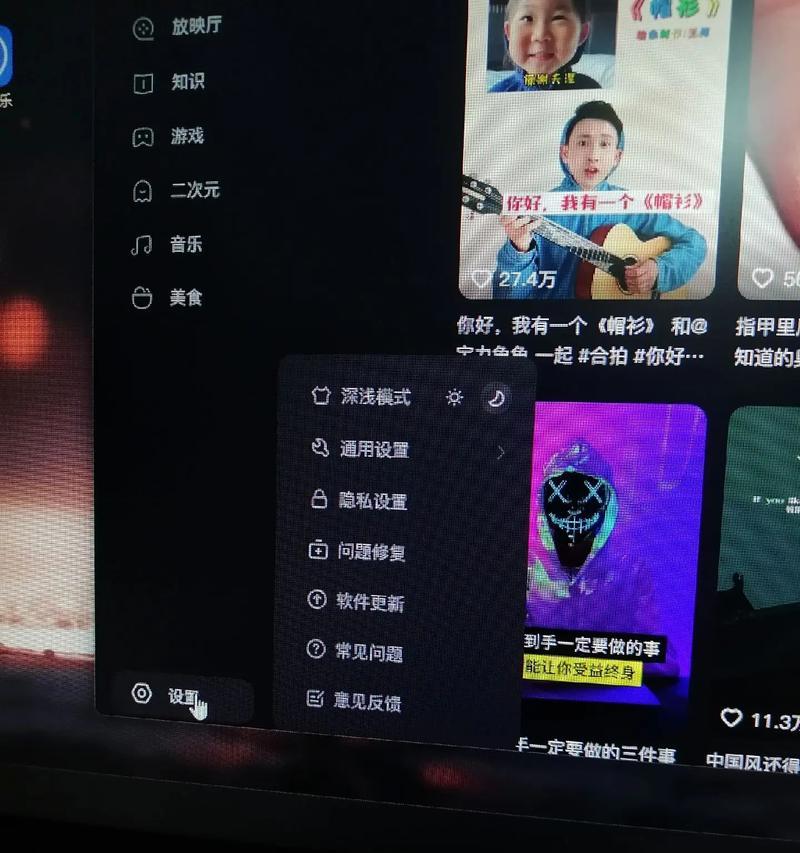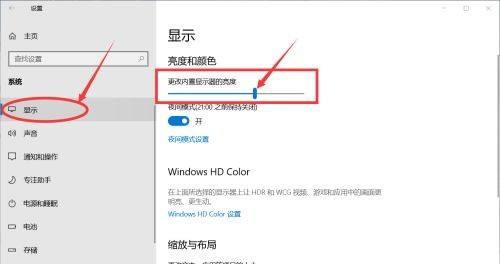长尺寸显示器的设置步骤是什么?
- 电子产品
- 2025-04-01
- 4
在追求高效工作和优质娱乐体验的今天,越来越多的用户倾向于选择长尺寸显示器。无论是设计师、程序员还是游戏玩家,长尺寸显示器以其广阔的显示范围、舒适的工作和观赏体验受到青睐。但是,对于初次设置长尺寸显示器的用户来说,可能会遇到一些问题。本文将详细介绍长尺寸显示器的设置步骤,帮助您顺利配置您的显示设备,享受更优质的视觉体验。
硬件连接
连接显示器与电脑
第一步,您需要将长尺寸显示器与您的电脑主机连接。一般情况下,长尺寸显示器会配备多种接口,包括但不限于HDMI、DisplayPort、VGA或DVI。您需要根据电脑的输出接口选择合适的连线,并确保连接稳定。例如:
如果您的显卡有两个或更多的视频输出接口,可以考虑并行使用两个显示器来扩展您的工作区域。
当使用HDMI线缆时,请确认它们支持您的显示器分辨率和刷新率。
连接其他外围设备
除了电脑之外,长尺寸显示器也经常需要连接其他外围设备,如音箱、USBHub等。您可以利用显示器自带的USB端口或扩展USB端口来连接这些设备,从而提高桌面的整洁度和工作效率。

软件设置
调整显示器显示设置
连接好硬件后,下一步是通过操作系统的显示设置来调整显示器。
确定主显示器
在Windows系统中,进入“屏幕分辨率”设置或“显示设置”,拉动显示器图标的位置可以决定哪个是主显示器。通常情况下,我们将最常用的显示区域设定为主显示器。
设置分辨率
长尺寸显示器通常拥有较高的分辨率,例如2K、4K等。选择一个合适的分辨率对于充分利用您的显示器空间至关重要。推荐选择显示器推荐的最佳分辨率以获得最清晰的图像质量。
调整刷新率
刷新率决定了屏幕上图像更新的速度。较高的刷新率(例如60Hz、120Hz、144Hz等)可以让运动场景更加平滑,减少画面撕裂现象。请根据您的显卡和显示器的性能选择适合的刷新率。
校准颜色和亮度
颜色的准确性和亮度的适宜是保证视觉舒适度的关键。进入显示设置中的“颜色管理”,进行颜色校准。根据环境光线调整亮度,保证长时间工作眼睛不会感到疲劳。
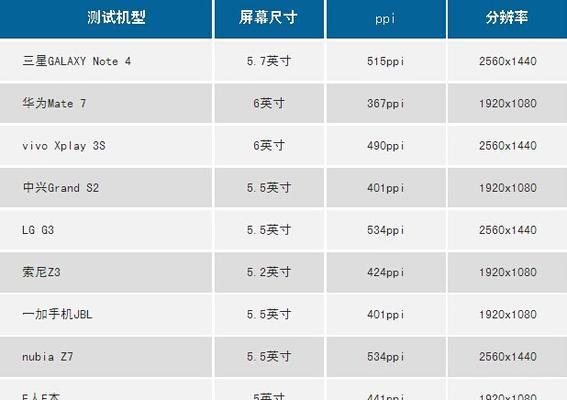
高级功能配置
菜单设置
大多数长尺寸显示器都带有自己的菜单系统,可以通过按钮访问。您可以在这里进行更多个性化的设置,例如调整输入源、音频设置、色彩模式(如游戏模式、电影模式或阅读模式等),甚至创建和保存自己的显示配置文件。
多任务处理
如果您的长尺寸显示器支持多源输入,您可以设置画中画(PIP)或画外画(PBP)功能,实现多任务并行处理。这对于需要同时查看多个应用程序或窗口的用户非常实用。
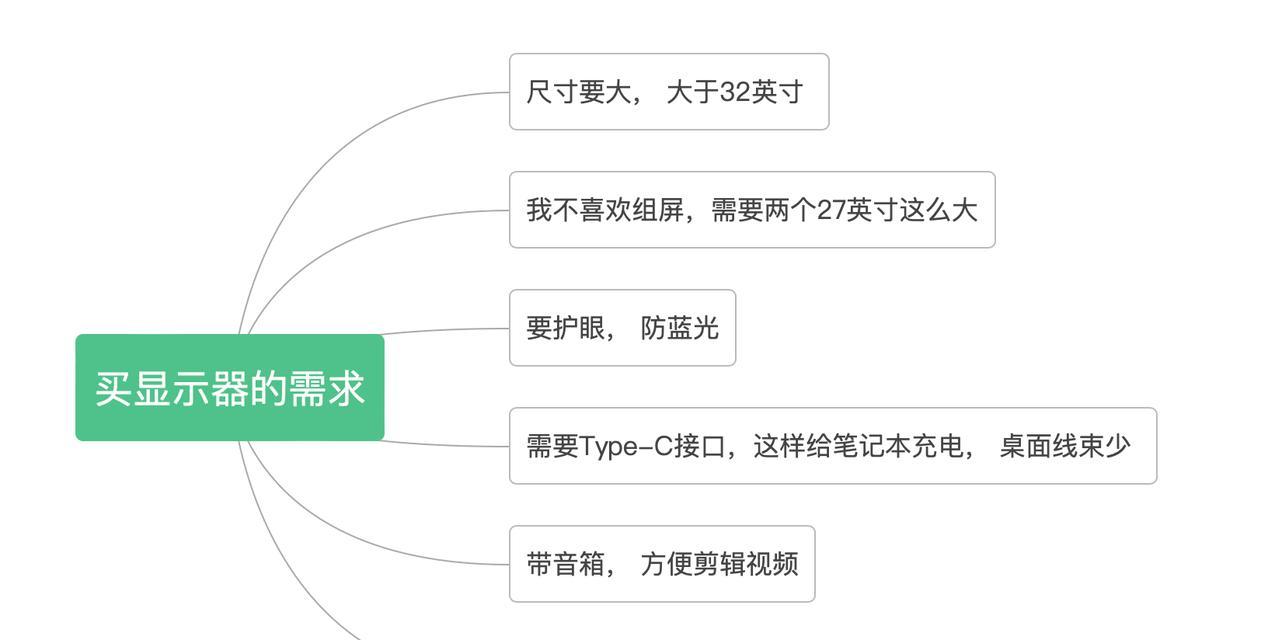
常见问题解决
驱动程序更新
确保您的显卡驱动程序是最新的。过时的驱动程序可能会导致显示效果不佳或缺少特定的显示器功能。您可以通过显卡制造商的网站下载最新驱动程序。
分辨率设置问题
如果无法调整到推荐分辨率,请检查线缆是否连接正确或更换为质量更好的线缆。同时,确认显卡支持的分辨率和刷新率等级。
系统识别问题
如果您的操作系统未能识别显示器,请检查连接是否稳定,重启电脑和显示器,或者尝试不同的输入端口。若是操作系统本身的显示设置问题,可以尝试将显示器设置为扩展模式或仅显示模式。
通过以上步骤,您应该能够顺利完成长尺寸显示器的设置。希望这篇文章能帮助您充分利用长尺寸显示器带来的工作和娱乐上的便利。如果在设置过程中遇到其他问题,欢迎留言交流,我们期待为您提供更多的帮助。
版权声明:本文内容由互联网用户自发贡献,该文观点仅代表作者本人。本站仅提供信息存储空间服务,不拥有所有权,不承担相关法律责任。如发现本站有涉嫌抄袭侵权/违法违规的内容, 请发送邮件至 3561739510@qq.com 举报,一经查实,本站将立刻删除。!
本文链接:https://www.yxbdsz.com/article-9455-1.html