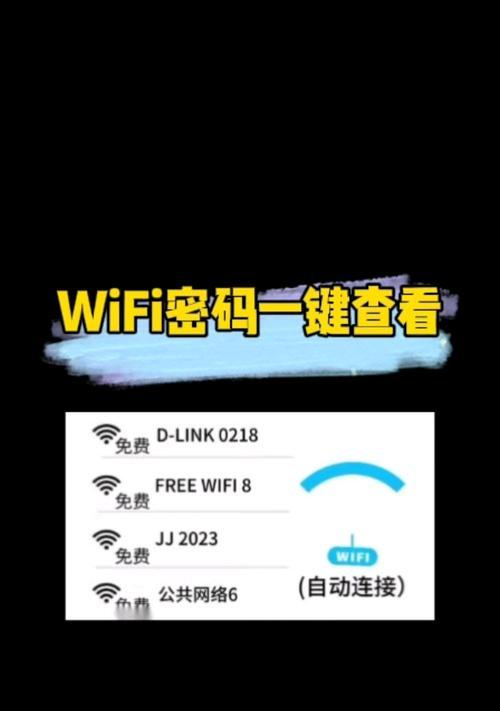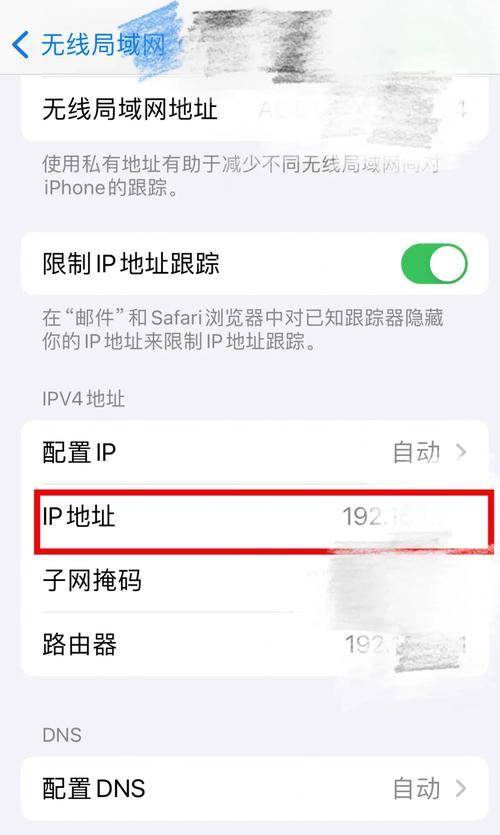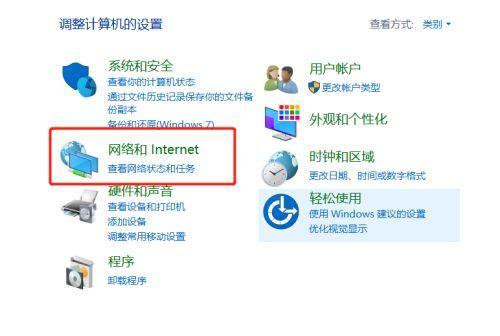自己电脑wifi密码丢失如何找回?
- 电脑知识
- 2025-04-05
- 2
在现代数字生活中,Wi-Fi已成为我们连接网络的重要方式,无论是办公还是在家娱乐,都离不开稳定而快捷的无线网络。但是,当我们遇到“自己电脑wifi密码丢失如何找回?”这样的问题时,常常感到手足无措。别担心,本文将全面介绍如何找回丢失的Wi-Fi密码,还提供了多种方法确保你能轻松解决问题。
一、找回Wi-Fi密码的几种常规方法
在我们进入具体步骤之前,先了解几种找回Wi-Fi密码的常见方法,这将帮助我们快速定位解决方案。
1.查看无线网络属性
如果你之前在电脑上保存了Wi-Fi密码,可以直接通过查看网络属性来获取密码。以Windows10为例,你可以通过以下步骤操作:
1.打开“设置”应用;
2.点击“网络和互联网”;
3.选择当前连接的Wi-Fi,点击“更改选项”;
4.在“Wi-Fi属性”下找到“安全”标签;
5.勾选“显示字符”,此时网络密钥就会显示出来。
2.查看保存的Wi-Fi密码
如果无法直接看到密码,还可以使用第三方软件来查看。目前市面上有很多种工具可以帮我们找出保存在电脑上的Wi-Fi密码,如“WirelessKeyView”等。
3.从路由器恢复密码
如果你曾经更改过路由器上的默认密码,并且现在不记得了,可以通过访问路由器的管理界面来重置密码。一般情况下,路由器的管理界面登录地址是http://192.168.1.1(不同品牌和型号的路由器可能有所不同),初始登录名和密码通常在路由器背面的标签上可以找到。
一旦登录到路由器管理界面,你可以找到无线设置选项,在那里你可以看到当前的Wi-Fi密码,或者直接更改它。
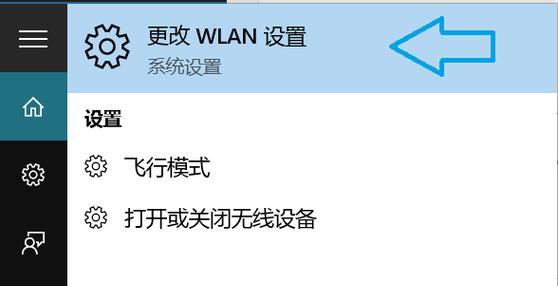
二、深入学习:了解Wi-Fi密码的保护工作
在找回丢失的Wi-Fi密码后,如何加强密码的保护,防止未来再次发生此类问题?以下是一些实用的建议:
1.定期更改密码
定期更改Wi-Fi密码可以防止密码被长期记住,减少被他人利用的风险。
2.使用强密码
一个强密码应足够长,并包含数字、大小写字母以及特殊符号的组合。避免使用容易猜测的密码,如生日、姓名等个人信息。
3.关闭WPS功能
WPS(Wi-FiProtectedSetup)旨在简化设备连接网络的过程,但它也可能会带来安全风险。关闭WPS功能可以增加网络的安全性。
4.启用网络加密
加密可以确保你的无线网络不被未授权的用户访问。推荐使用WPA2(Wi-FiProtectedAccess2)或更新版本的加密协议。
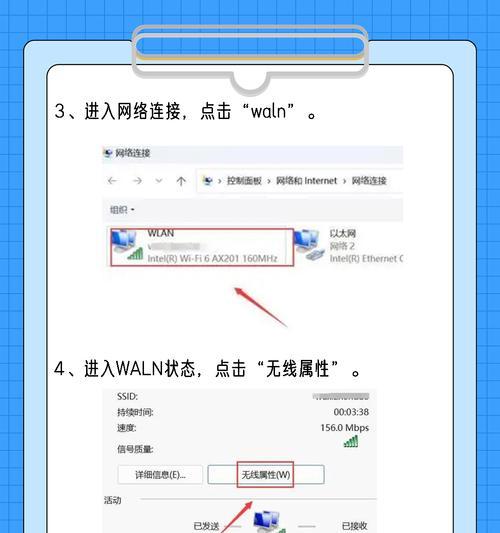
三、常见问题和误区解答
在实际的操作中,用户可能会遇到各种问题,也可能存在一些常见的误区。这里为你解答几个常见的问题:
1.如果我用的是Mac电脑怎么办?
Mac电脑也有类似查看网络属性的方法来查找Wi-Fi密码。对于OSX10.10或更高版本,可以通过“钥匙串访问”工具来找到保存的Wi-Fi密码。
2.找不到路由器的登录信息怎么办?
如果你忘记路由器的登录信息,尝试查看路由器的说明书或搜索路由器品牌和型号来获取默认的登录信息。如果信息已被更改并且忘记了,你将需要重置路由器来恢复出厂设置,但请注意,这将清除所有自定义设置。

四、结语
Wi-Fi密码的丢失确实能给人带来不便,但通过上述方法,你可以轻松地找回密码,并且采取措施保护你的网络安全。始终保持警惕和对网络设备的定期维护,可以帮助我们避免很多潜在的问题。希望本文能为你解决Wi-Fi密码丢失带来的问题提供有力帮助。
版权声明:本文内容由互联网用户自发贡献,该文观点仅代表作者本人。本站仅提供信息存储空间服务,不拥有所有权,不承担相关法律责任。如发现本站有涉嫌抄袭侵权/违法违规的内容, 请发送邮件至 3561739510@qq.com 举报,一经查实,本站将立刻删除。!
本文链接:https://www.yxbdsz.com/article-9473-1.html