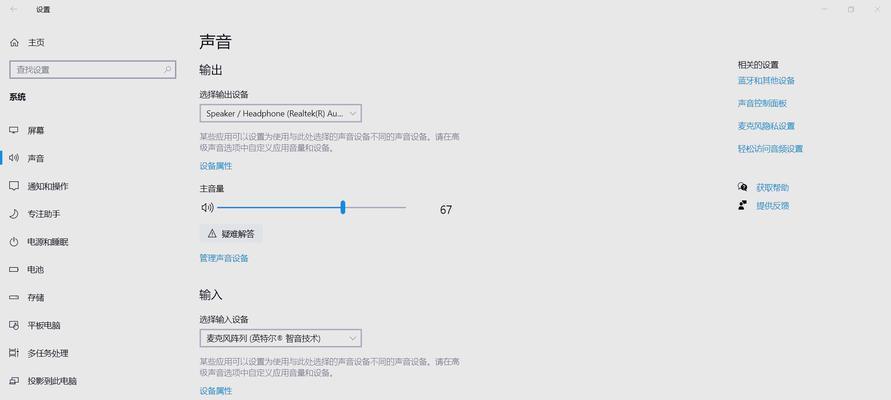任务栏图标重叠了怎么办?如何调整图标排列?
- 数码常识
- 2025-04-04
- 2
任务栏图标重叠是许多电脑用户遇到的问题,尤其是在屏幕空间较小或者安装了较多应用的情况下。这一问题会影响用户的日常使用体验,因为难以快速找到所需的应用图标。但在本文中,我会详细指导你如何解决任务栏图标重叠的问题,以及如何调整图标排列,以便更加高效地使用你的电脑。
任务栏图标重叠的原因
我们需要知道图标重叠的原因。当任务栏上已有的图标数量超出了屏幕所能显示的范围时,新的图标就会自动堆叠到之前的位置,从而导致图标重叠出现。在高DPI(每英寸点数)显示设置下,图标可能会变得太小,使得容纳更多图标变得困难。
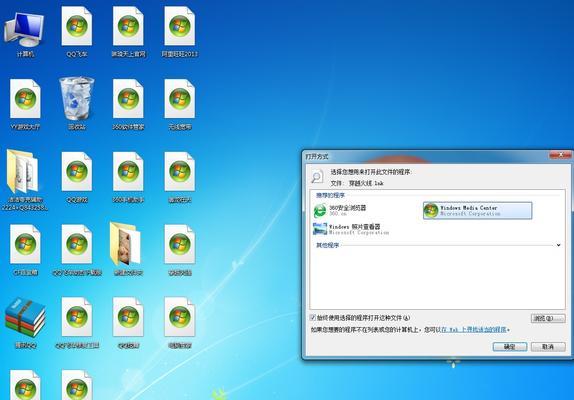
调整任务栏图标排列
1.调整图标大小
调整图标的大小是解决图标重叠的直接方式之一。
右键点击任务栏空白区域,选择“任务栏设置”。
在设置菜单中,找到“选择任务栏按钮显示为图标大小”并选择“小图标”或“中等图标”。
测试调整后图标是否仍然重叠,如果问题未解决,可以尝试不同的图标大小选项。
2.自动隐藏任务栏
自动隐藏任务栏可以释放更多的空间,使图标不会出现重叠。
右键点击任务栏,找到“自动隐藏任务栏”的选项并开启。
这样,当鼠标不靠近任务栏时,任务栏会自动隐藏,移开鼠标,任务栏又会显示出来。
3.手动调整图标顺序
对于喜欢自定义的用户,可以直接拖动任务栏图标来调整它们的顺序。
用鼠标左键点击任务栏上的图标,按住不放。
将图标拖动到任务栏的任意位置,根据个人喜好进行排列。
4.清理任务栏
有时候,我们需要清理任务栏,删除不需要显示的图标。
右键点击任务栏中的图标,选择“关闭此窗口”或“从任务栏解除”。
如果是应用程序图标,可以选择“从任务栏解除”来隐藏图标,但应用程序仍然运行在后台。
5.使用任务栏分组
Windows10及以上版本支持任务栏分组功能,可以减少图标数量。
右键点击任务栏空白区域,选择“任务栏设置”。
找到“在任务栏上合并打开的应用”选项并关闭此功能,使图标分别显示。
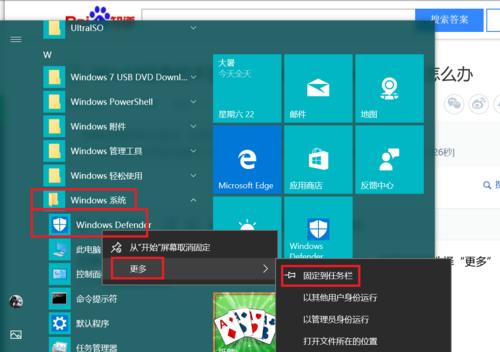
避免图标重叠的预防措施
预防总是比治疗更容易。为了避免图标重叠,可以采取以下措施:
定期整理启动项,卸载不常用的软件。
利用桌面快捷方式替代任务栏图标,为常用软件留出空间。
定制任务栏工具栏,只添加最常用的应用。
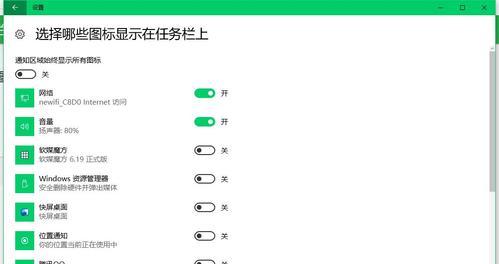
解决任务栏图标重叠并非难事,通过上述几种方法,你可以有效地控制和调整你的任务栏图标,避免不必要的重叠,提升使用效率。记得定期维护和自定义你的任务栏,以确保长期良好的使用体验。希望这次的指南能够帮助你更加清晰地了解如何解决任务栏图标重叠的问题,并使其排列得整洁有序。
版权声明:本文内容由互联网用户自发贡献,该文观点仅代表作者本人。本站仅提供信息存储空间服务,不拥有所有权,不承担相关法律责任。如发现本站有涉嫌抄袭侵权/违法违规的内容, 请发送邮件至 3561739510@qq.com 举报,一经查实,本站将立刻删除。!
本文链接:https://www.yxbdsz.com/article-9475-1.html