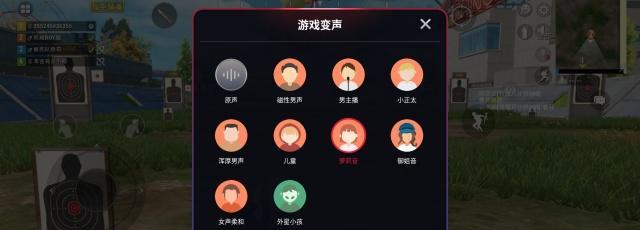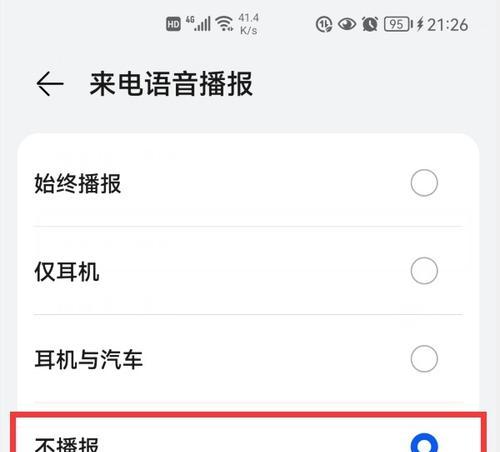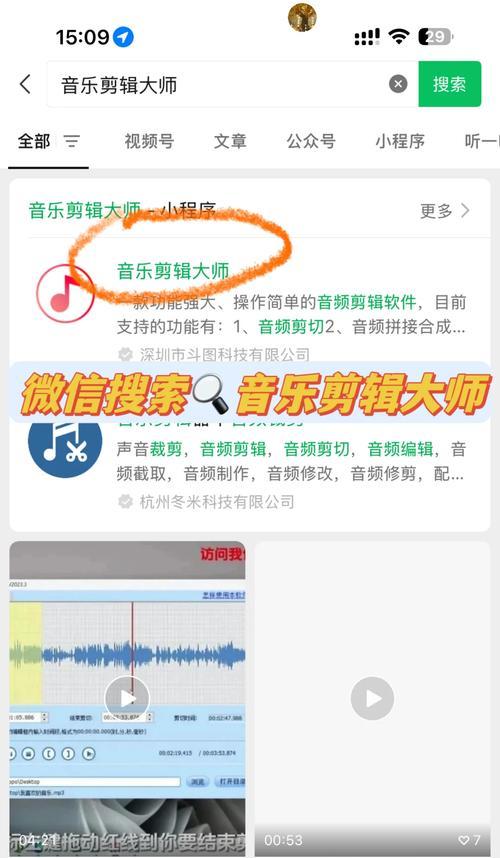电脑固定时间关机指令怎么设置?如何操作?
- 数码常识
- 2025-04-04
- 2
在现代繁忙的工作生活中,合理安排电脑使用时间对于保护视力、提高工作效率尤为重要。学会设置电脑在固定时间自动关机是一个非常实用的技能,它能帮助我们避免过度沉迷于电脑,同时防止电脑因长时间运行而过热。接下来,本文将指导您如何在Windows系统中设置固定时间自动关机。
了解Windows下的定时关机功能
Windows操作系统提供了多种方式来设置电脑在特定时间自动关机。这里以Windows10为例向您展示操作步骤,但此方法也适用于其他较新版本的Windows系统。主要可以通过命令提示符或系统任务计划程序来实现。
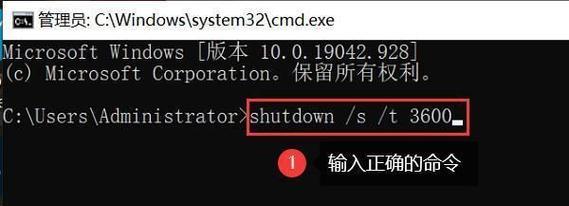
使用命令提示符设置定时关机
1.打开命令提示符
快捷键方式:在键盘上按下`Win+R`键调出运行窗口,输入`cmd`后按回车,或找到“命令提示符”并打开。
查找方式:在开始菜单中搜索“命令提示符”,选择以管理员身份运行。
2.输入定时关机命令
在命令提示符窗口中输入以下命令来设置定时关机:
```
shutdown-s-t秒数
```
此处的“秒数”指的是从现在开始到电脑关机之间的秒数。如果你想在2小时后关机,即7200秒,命令应该是:
```
shutdown-s-t7200
```
3.取消定时关机
如果需要取消刚才设置的定时关机,可以输入:
```
shutdown-a
```

使用任务计划程序设置定时关机
1.打开任务计划程序
在开始菜单搜索“任务计划程序”并打开。任务计划程序也可以通过`Win+R`键输入`taskschd.msc`直接打开。
2.创建基本任务
点击“创建基本任务...”,给任务命名,并按照向导完成以下步骤:
触发器:设置任务执行的时间,比如特定时间或每日、每周发生。
操作:选择“启动程序”,在程序或脚本处输入`shutdown`,在添加参数(可选)处输入`/s/f`。
完成:点击完成按钮结束设置。
3.完善任务设置
在任务计划程序中,您可以进一步设置任务的详细属性,确保任务在需要时准确执行。
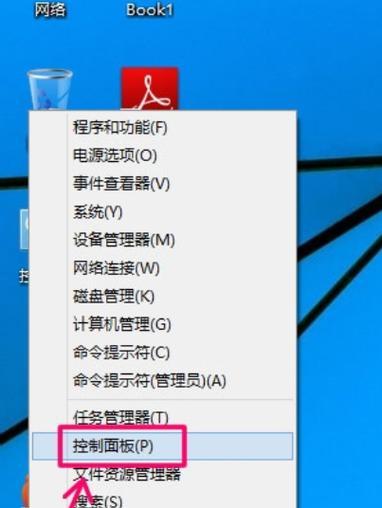
高级操作-使用PowerShell设置定时关机
如果您更喜欢使用PowerShell,可以打开PowerShell窗口并输入以下命令:
```
Start-Sleep-Seconds秒数;Stop-Computer
```
与命令提示符类似,“秒数”代表等待时间。PowerShell提供了更多灵活的操作,但基本原理相同。
常见问题与实用技巧
问:我使用的是Windows7,这种方法适用吗?
答:适用于Windows7,步骤和Windows10大体相同,但界面和一些操作细节可能有所不同。
问:设置自动关机后,我还可以改变时间吗?
答:可以。只要在时间到达之前输入取消命令`shutdown-a`即可。
问:如果电脑在定时关机前已经处于待机或休眠状态,会怎样?
答:待机或休眠状态不会影响定时关机的执行。系统会在设定时间将电脑从待机或休眠状态唤醒,然后执行关机操作。
实用技巧:
在家庭电脑上设置自动关机,可以帮助孩子合理安排使用电脑的时间,养成良好的使用习惯。
对于办公室电脑,可以设置在下班时间自动关机,防止数据丢失和设备损坏。
结语
经过以上步骤,您应该已经能够自如地设置Windows电脑在固定时间自动关机了。通过掌握这些简单的电脑操作技巧,不仅能更好地管理您的电脑使用时间,还能让电脑在安全的环境下运行。希望本文提供的指导能够对您有所帮助。
版权声明:本文内容由互联网用户自发贡献,该文观点仅代表作者本人。本站仅提供信息存储空间服务,不拥有所有权,不承担相关法律责任。如发现本站有涉嫌抄袭侵权/违法违规的内容, 请发送邮件至 3561739510@qq.com 举报,一经查实,本站将立刻删除。!
本文链接:https://www.yxbdsz.com/article-9490-1.html