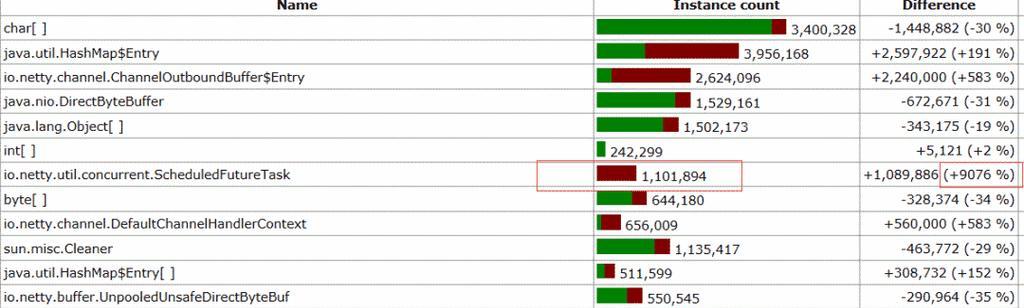笔记本缺少IIS如何安装?步骤是什么?
- 数码常识
- 2025-04-04
- 3
在日常工作中,拥有一个运行良好的本地服务器对于开发和测试是非常重要的。微软的InternetInformationServices(IIS)是Windows平台上一个流行且功能强大的Web服务器。但在某些笔记本上,尤其是新安装的操作系统,可能会缺少IIS。本文将详细介绍缺少IIS的笔记本如何安装,并提供步骤详解。
在我们着手安装IIS之前,了解一些IIS的基础知识是很有必要的。IIS是一种服务器,支持ASP.NET、.NETCore、PHP等多种网络技术,它允许用户在本地或通过网络访问服务器资源。IIS既可以用于开发环境,也可以用于生产环境。它提供了丰富的安全配置、性能优化和管理工具。
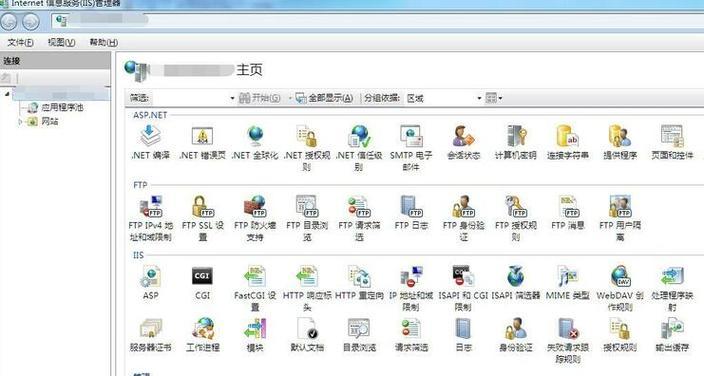
二、检查系统是否支持IIS安装
在安装IIS之前,我们需要确认你的笔记本系统是否满足安装IIS的条件。通常,Windows系统中的专业版、企业版或服务器版都支持IIS。通过以下步骤可以检查你的系统版本:
1.在“开始”菜单中搜索“系统信息”并打开。
2.在打开的窗口中,查看“系统类型”一栏,如下是支持的系统类型:
Windows10Pro
Windows10Enterprise
Windows10Education
WindowsServer2016
WindowsServer2019等
如果你的笔记本满足条件,请继续阅读安装步骤。
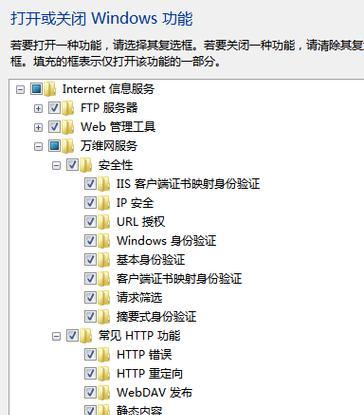
三、安装IIS的详细步骤
步骤1:打开“控制面板”
你需要通过“控制面板”启动程序和功能的添加。
步骤2:访问“程序和功能”
在控制面板中,选择“程序和功能”选项,这将显示出所有已安装的Windows组件。
步骤3:启用或关闭Windows功能
在“程序和功能”界面中,点击左侧的“启用或关闭Windows功能”。系统将弹出一个包含多种可选组件的窗口。
步骤4:选择IIS相关组件
在功能列表中,找到并勾选“Internet信息服务”(IIS)。如果需要,也可以根据需要展开并选择其中的特定子组件,例如Web管理工具、IIS管理控制台、IIS管理脚本和工具等。
步骤5:确认安装
点击“确定”按钮开始安装。Windows将会下载并安装IIS及其所选的组件。此过程可能需要一些时间,请耐心等待。
步骤6:验证安装
安装完成后,打开浏览器,在地址栏输入“localhost”。如果安装成功,将会出现IIS特有的欢迎页面。
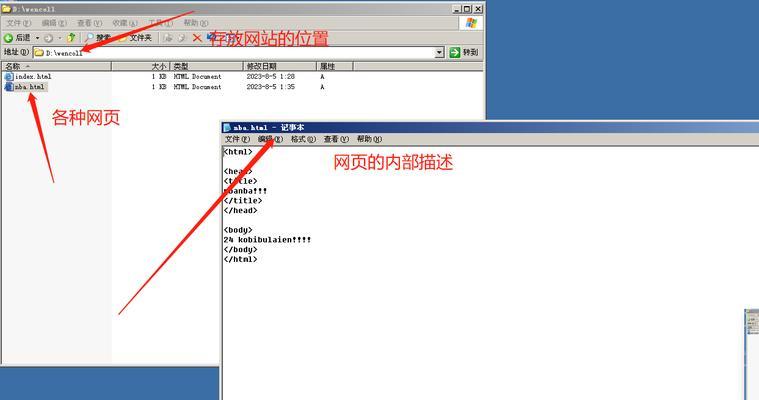
四、IIS常见问题及解决方法
问题1:安装过程中出现错误
如果在安装IIS时遇到错误,如“安装程序无法更新请求的文件”,这通常是因为Windows更新服务未运行或某些必要的更新未安装。此时需要检查更新服务是否正常,并确保系统是最新状态。
问题2:无法启动IIS服务
如果IIS安装后无法启动,可能是因为相关服务未设置为自动启动。可以在“控制面板”中的“管理工具”->“服务”里找到“IIS管理服务”,确保其启动类型为“自动”。
五、安装IIS的注意事项
在安装IIS之前,确保你的笔记本具备足够的资源和性能。IIS的运行需要消耗一定的CPU和内存资源,如果你的笔记本配置较低,可能会影响其性能。
六、结论
安装IIS并不复杂,通过上述步骤,就算是初次接触的用户也能顺利完成安装。IIS的安装为开发人员提供了强大的本地Web服务器环境,有助于开发和测试。只要细心按照步骤操作,就可以在笔记本上成功启用IIS,为你的Web开发提供一个便利的本地环境。
版权声明:本文内容由互联网用户自发贡献,该文观点仅代表作者本人。本站仅提供信息存储空间服务,不拥有所有权,不承担相关法律责任。如发现本站有涉嫌抄袭侵权/违法违规的内容, 请发送邮件至 3561739510@qq.com 举报,一经查实,本站将立刻删除。!
本文链接:https://www.yxbdsz.com/article-9509-1.html