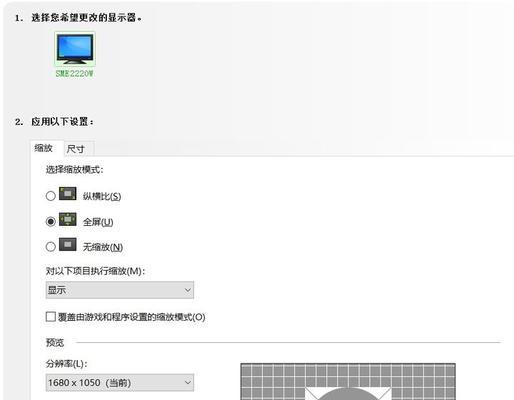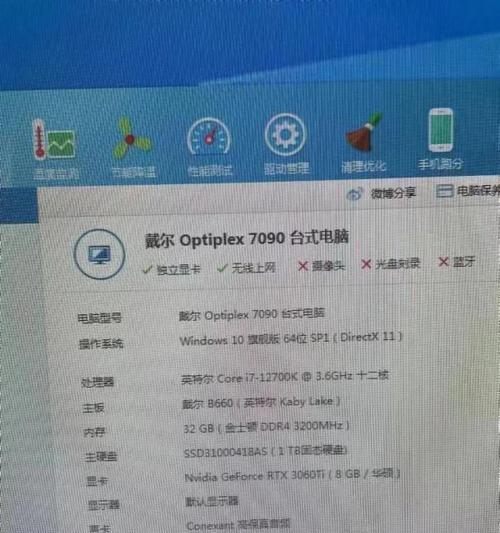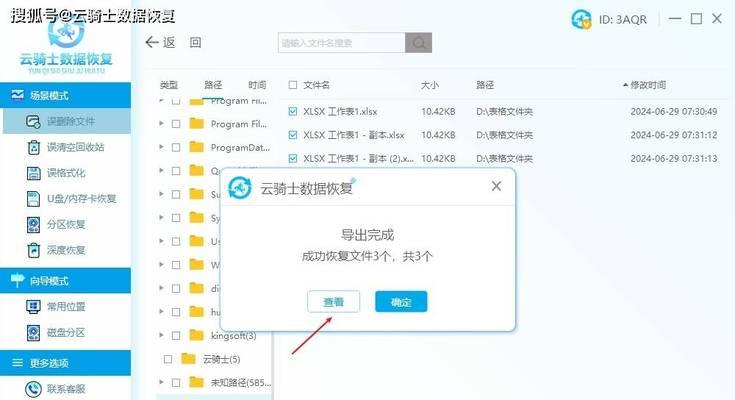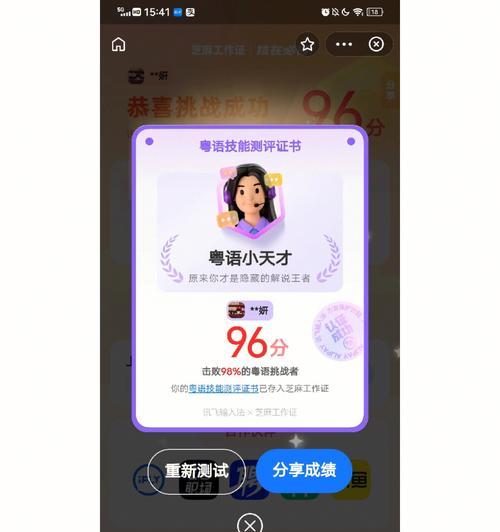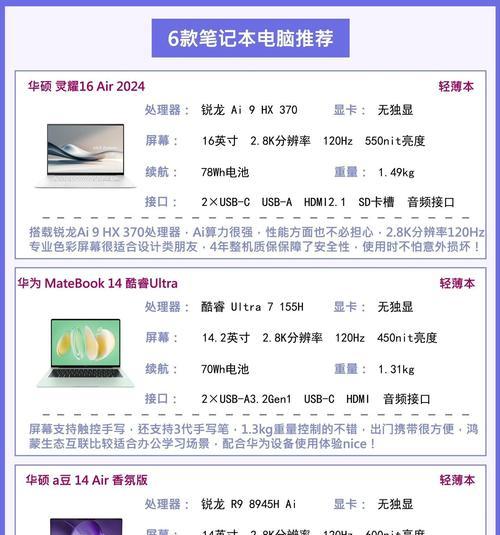笔记本电脑如何改快捷指令?操作步骤是什么?
- 网络设备
- 2025-04-08
- 8
随着科技的发展,笔记本电脑已不仅仅是一件办公工具,它更是我们日常生活中不可或缺的一部分。为了提高工作效率和使用便捷性,用户常常需要设置或修改快捷指令。本文将详细介绍如何在笔记本电脑上更改快捷指令及其具体的操作步骤,涵盖系统级别与个别应用软件的快捷操作自定义,以帮助用户更好地利用这一功能。
1.了解快捷指令的作用
快捷指令,又称为快捷键或键盘快捷操作,可以通过组合键盘上的特定键位,快速完成通常需要通过鼠标点击或菜单选择才能执行的操作。它能有效节约时间并提升工作效率。
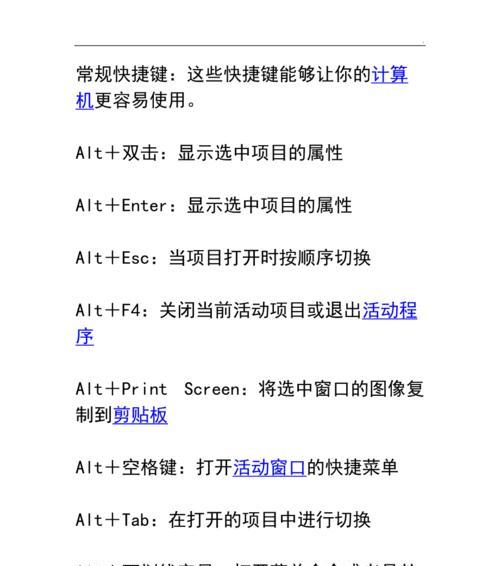
2.如何自定义快捷指令
大多数操作系统与应用程序都提供了一定程度上的快捷键自定义功能。在笔记本电脑上更改快捷指令之前,你需要了解你使用的操作系统或者应用软件是否支持快捷键的自定义。
2.1Windows系统快捷键自定义
步骤一:打开控制面板
在笔记本电脑的搜索框中输入“控制面板”,点击打开,或者按下`Win+R`,输入`control`,然后按回车键。
步骤二:选择“轻松使用中心”
在控制面板中找到并点击“轻松使用中心”选项。
步骤三:点击“更改键盘操作”
在轻松使用中心中,点击“更改键盘操作”。
步骤四:进行快捷键设置
在这里,你可以对一些常用功能进行键盘操作的自定义。选择任一待自定义的功能,输入你希望设置的新快捷键组合。
步骤五:测试并保存
设置完成后,点击“应用”和“确定”保存你的设置。为了确保新的快捷键能正常工作,进行测试是很有必要的。
2.2macOS系统快捷键自定义
步骤一:打开系统偏好设置
在苹果菜单下选择“系统偏好设置”。
步骤二:选择“键盘”
在系统偏好设置中找到并点击“键盘”。
步骤三:选择“键盘快捷键”
在键盘的设置菜单中选择“键盘快捷键”。
步骤四:添加或更改快捷键
你可以在此页面看到所有支持快捷键的应用程序列表。选择一个应用程序后,点击右侧的“+”按钮,输入相应的菜单标题并设置新的快捷键。
步骤五:保存并验证
确认无误后点击“添加”,并试着使用新设置的快捷键,以确保它们能够正常工作。
2.3应用软件快捷键自定义
不同的应用软件会有不同的快捷键设置方法。通常,在应用的“设置”或“偏好设置”中会有一个关于快捷键或键盘操作的选项。仔细阅读该部分说明,并根据指引设置适合自己的快捷键。
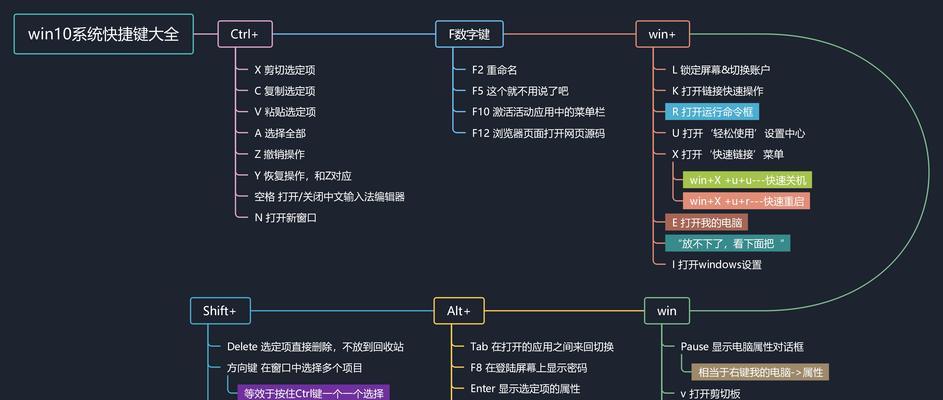
3.常见问题与实用技巧
经常备份你的快捷键设置,以防系统维护或更新时丢失。
如果你经常使用多个应用程序,建议保持快捷键的一致性,以减少记忆负担。
为避免快捷键冲突,最好不要设置成系统级操作的快捷键,例如不应将`Ctrl+Alt+Delete`这类系统级中断操作的组合键用于应用程序内。
对于一些不常用的快捷键,可以制作一份快捷键列表作为参考。

4.结语
通过以上步骤,现在你应该已经知晓如何在你的笔记本电脑上自定义快捷键了。无论你是Windows用户还是macOS用户,适当设置和利用快捷键,都将能显著提高你的工作效率和使用体验。在实际操作中,不断尝试和记忆最适合你的快捷操作,长期来看将为你的工作流程带来极大的便利。
版权声明:本文内容由互联网用户自发贡献,该文观点仅代表作者本人。本站仅提供信息存储空间服务,不拥有所有权,不承担相关法律责任。如发现本站有涉嫌抄袭侵权/违法违规的内容, 请发送邮件至 3561739510@qq.com 举报,一经查实,本站将立刻删除。!
本文链接:https://www.yxbdsz.com/article-9511-1.html