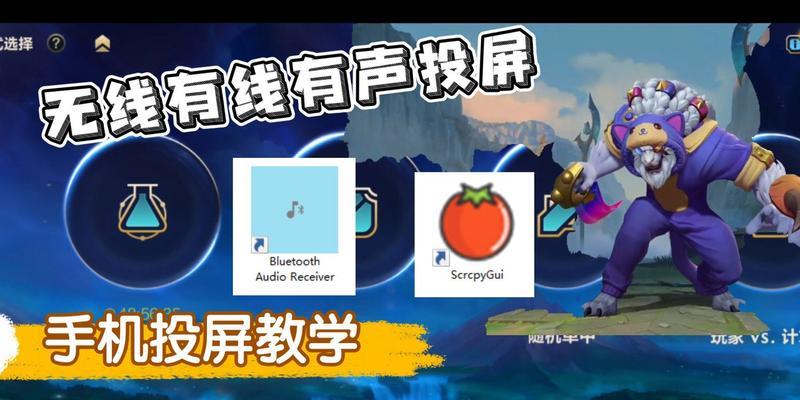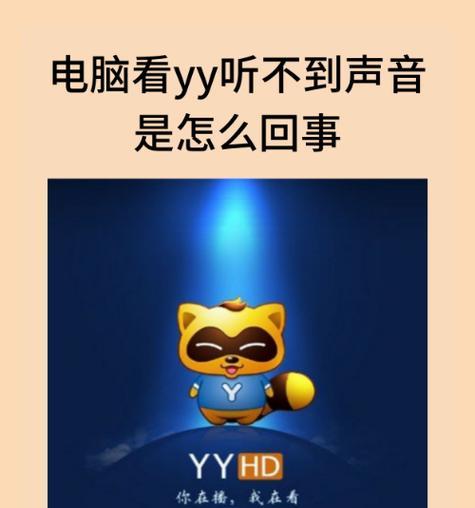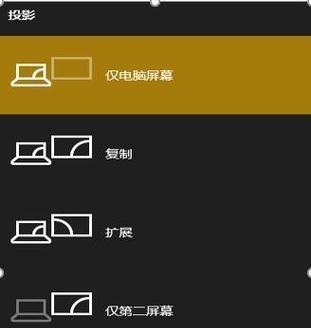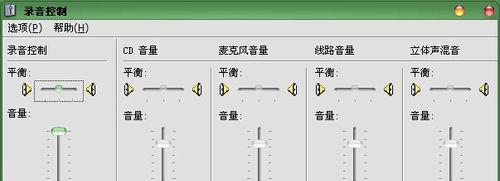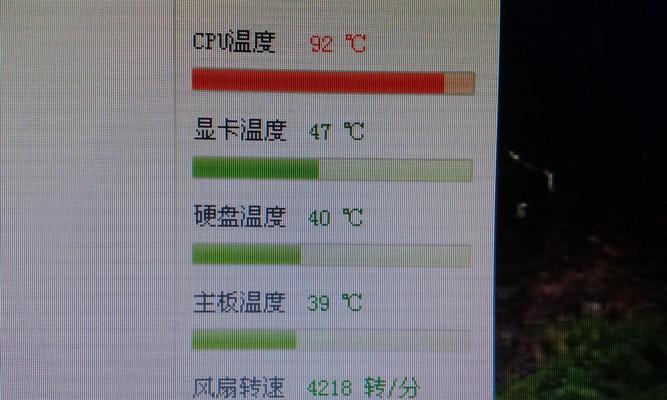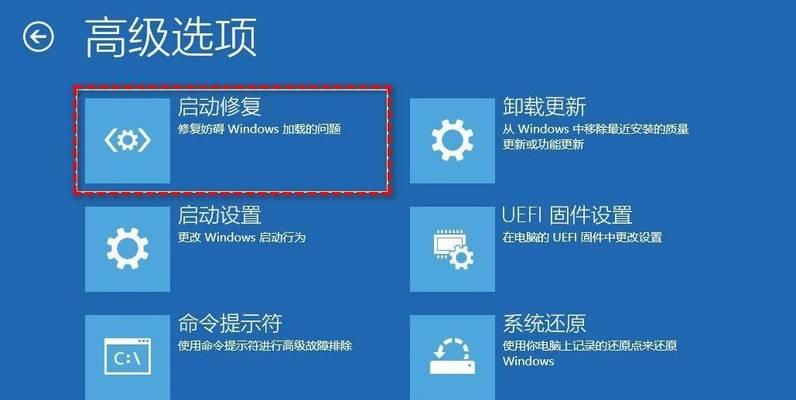电脑声音设备调整至耳机的方法是什么?
- 电脑知识
- 2025-04-09
- 11
在我们使用电脑时,有时候需要把声音输出从扬声器切换到耳机。这可能因为我们需要一个更私密的听音体验,或者我们需要在吵闹的环境中保持专注。无论出于何种原因,正确地将电脑的声音输出调整至耳机是十分重要的。这篇文章将带你一步步了解如何完成这一过程,并提供一些实用的技巧和解决常见问题的方法。通过本文,你将能够流畅地享受耳机带来的音频体验。
1.如何在Windows系统中切换至耳机设备
1.1确认耳机已正确连接
在开始之前,确保你的耳机已正确安装在电脑的耳机插孔上。为了获得最佳音质,使用带有3.5mm音频插头的耳机,并且如果是数字音频输出,则使用USB或光纤接口。
1.2访问声音设置
右键点击电脑右下角的任务栏上的扬声器图标。
在弹出的菜单中选择“打开声音设置”。
1.3切换输出设备
在声音设置页面中,你会看到“设备”部分,其中列出了你当前的输出设备。
点击“选择默认输出设备”下拉菜单。
在列表中选择你的耳机设备。
Windows将自动切换到耳机,并播放测试声音以验证设备已正确连接。

2.在macOS系统中切换至耳机设备
2.1确认耳机已连接
确保耳机已经插入你的Mac电脑的耳机插孔中,或者如果你的Mac支持无线音频连接(如蓝牙耳机),请确保耳机已与电脑配对。
2.2调整输出设备
点击屏幕右上角的苹果菜单,然后选择“系统偏好设置”。
在出现的窗口中,点击“声音”图标。
在“声音”窗口的“输出”标签页中,你会在上方看到可用的输出设备列表。
从列表中选择你的耳机,这样声音就会通过耳机输出了。
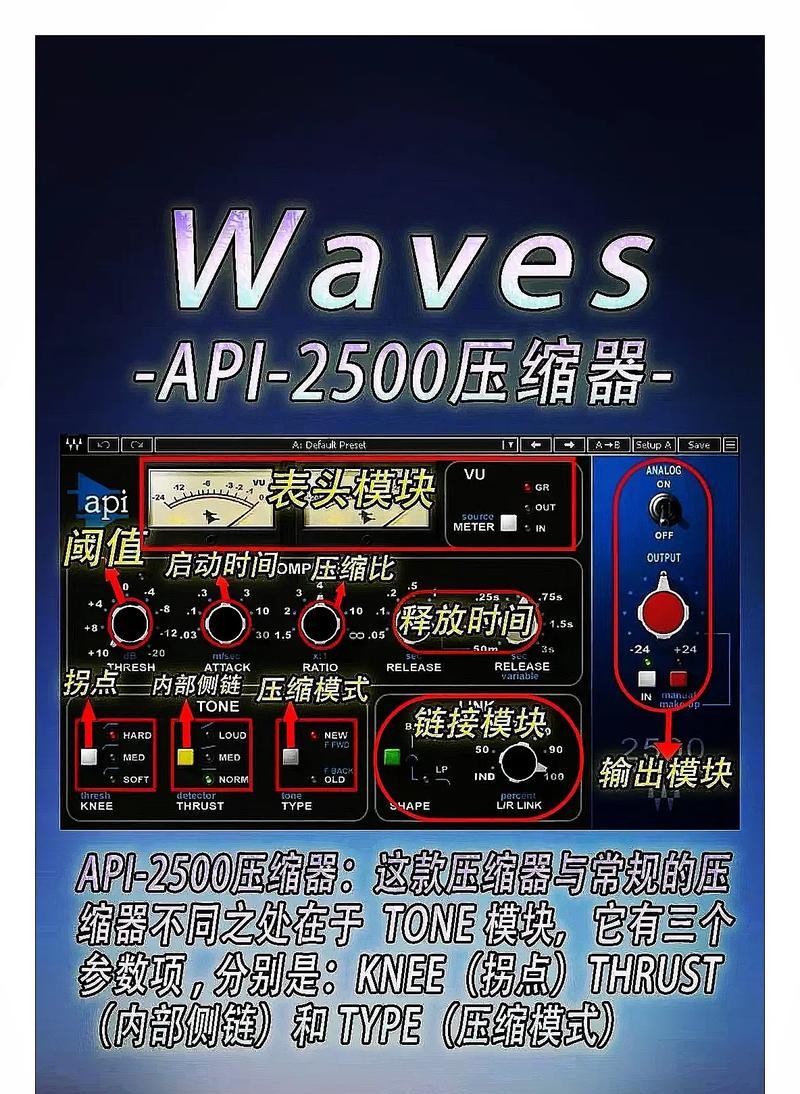
3.使用第三方音频管理软件
如果你在使用以上方法时遇到困难,或者你的系统不支持内置的声音设备切换功能,你也可以尝试使用第三方音频管理软件,如RealtekHD音频管理器或SteelSeriesEngine。
3.1安装与打开音频管理软件
从官方网站下载并安装音频管理软件。
打开已安装的音频管理软件。
你应该能看到音频输出设备的选项。
3.2配置输出设备
在音频管理软件的界面中,找到输出设备的设置选项。
选择你的耳机作为输出设备,并确认更改。
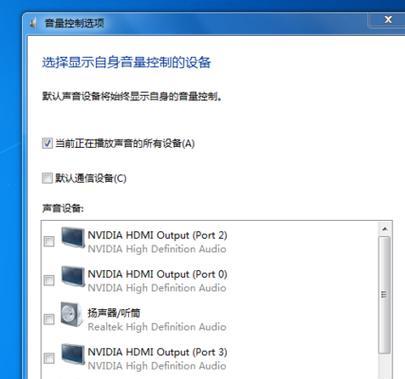
4.常见问题解决和技巧
4.1音频设备未检测到
如果你的耳机没有被电脑识别,尝试以下步骤:
检查耳机是否损坏。
尝试在其他设备上测试耳机。
确保耳机的音频插头已经完全插入电脑。
更新或重新安装音频驱动程序。
如果使用无线耳机,请检查电池电量并确保它们正确配对。
4.2音频设置被锁
在某些组织或公司环境中,音频设置可能被锁定,不允许用户更改。这种情况下,你可能需要联系IT部门以获取帮助。
4.3音频质量问题
调整耳机声音设备时,有时可能会遇到质量问题,比如声音断断续续、有杂音等。解决方法包括:
更换一根新的耳机线或使用另一个耳机插孔。
调整音频输出格式和采样率设置。
将耳机连接到不同的音频接口。
更新电脑的声卡驱动程序。
4.4使用声音增强功能
很多电脑都带有声音增强功能,它可以帮助你改善声音输出质量。通过在音频管理软件中找到声音增强选项,并根据你的偏好进行调整,通常可以获得更佳的声音体验。
5.小结
调整电脑声音设备至耳机是一个简单但重要的过程。无论是从扬声器切换到耳机,还是在特定的声音管理软件中进行配置,这个过程应该不会太复杂。本文提供了在Windows和macOS系统中进行操作的分步指南,同时也包括了第三方软件的使用方法。我们还讨论了一些常见的问题及其解决方案,并提供了一些实用的技巧,以确保你能获得最佳的音频体验。无论你是电脑新手还是进阶用户,希望这些信息对你有所帮助。
版权声明:本文内容由互联网用户自发贡献,该文观点仅代表作者本人。本站仅提供信息存储空间服务,不拥有所有权,不承担相关法律责任。如发现本站有涉嫌抄袭侵权/违法违规的内容, 请发送邮件至 3561739510@qq.com 举报,一经查实,本站将立刻删除。!
本文链接:https://www.yxbdsz.com/article-9566-1.html