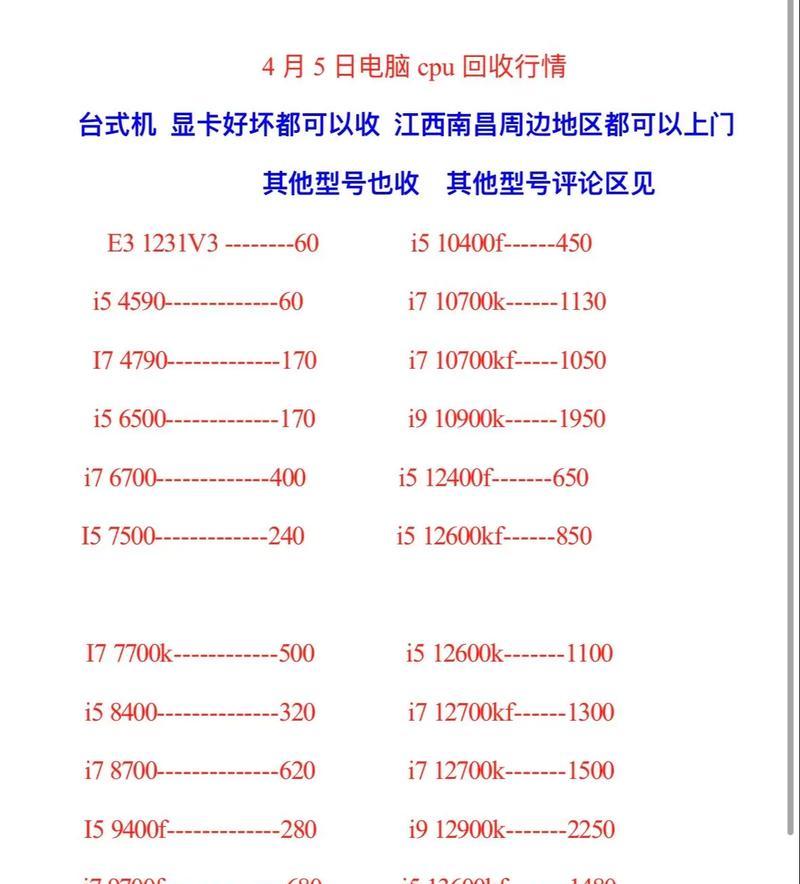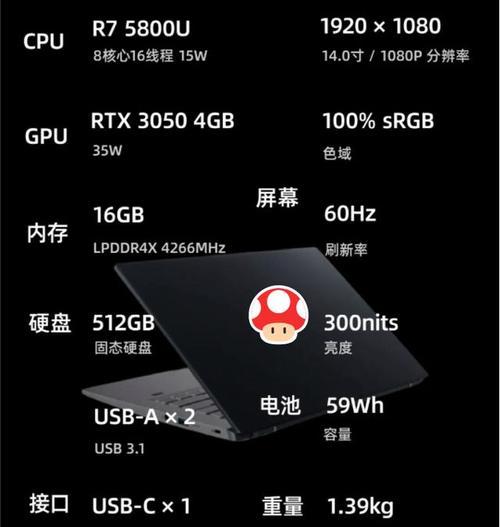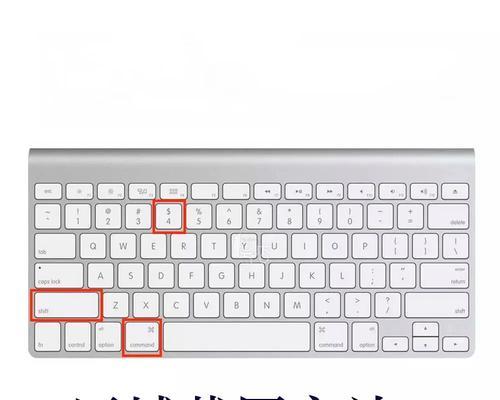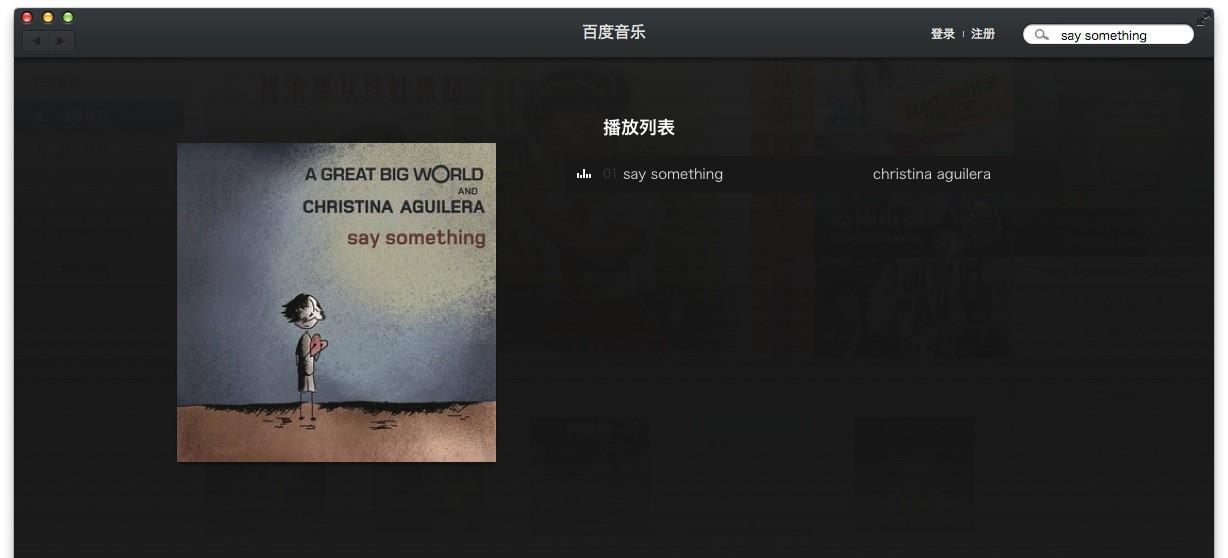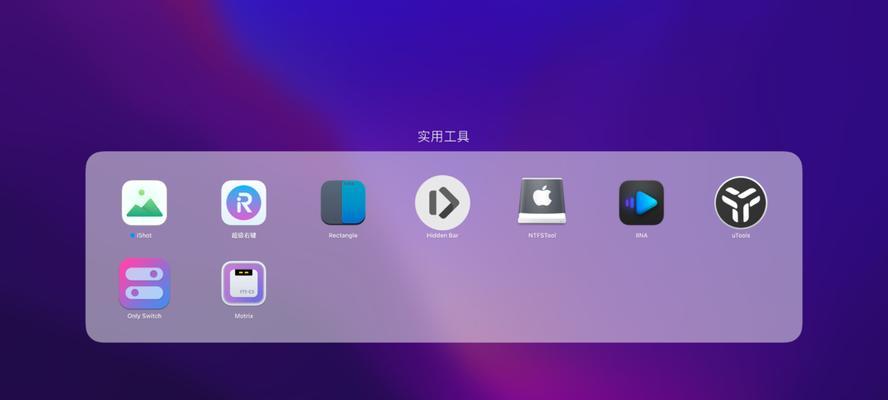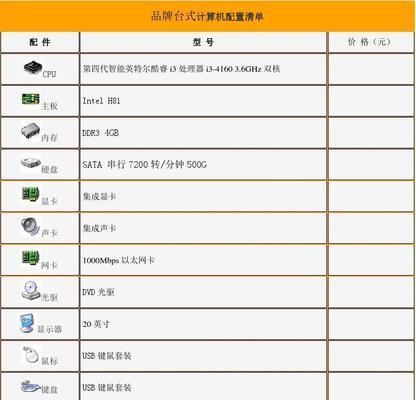戴尔笔记本a8装机步骤是什么?
- 电脑知识
- 2025-04-10
- 10
随着科技的发展,戴尔笔记本以其高品质和良好用户体验成为许多用户的首选。然而,当我们拿到全新的戴尔笔记本a8,或是需要重新安装系统时,正确的装机步骤显得尤为重要。本篇文章将为您提供一套全面的戴尔笔记本a8装机步骤,帮助您顺利完成系统安装。
准备工作:硬件与软件条件检查
在正式安装前,您需要确保所有必需硬件和软件条件得到满足。对于戴尔笔记本a8而言,您需要准备以下条件:
一个8GB以上容量的空USB闪存驱动器。
官方Windows或其他操作系统安装镜像。
其他诸如激活码、网线和驱动程序等支持材料。
确保笔记本电池充足或连接电源。
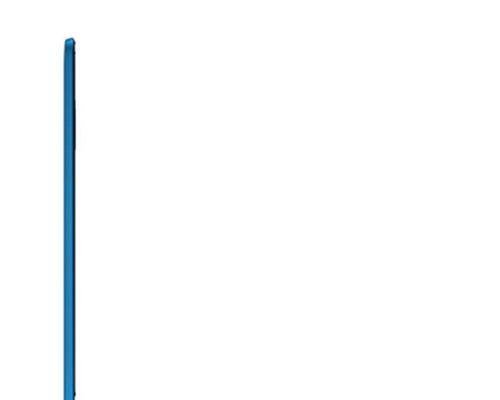
步骤一:进入BIOS设置
1.启动您的戴尔笔记本a8。
2.当戴尔标志出现时,持续按F2键进入BIOS设置。
3.在BIOS中,验证时间、日期和启动顺序是否正确。
提示:如果安装过程遇到问题,检查BIOS设置以确保其适配您的装机需求。

步骤二:创建启动USB驱动器
制作启动盘是装机前的重要步骤之一,确保您下载了Windows安装程序并拥有8GB以上的USB设备。
1.找到下载的Windows安装文件。
2.使用制作启动盘的工具,如“Rufus”或微软官方工具“MediaCreationTool”。
3.按照向导完成启动盘的制作过程。
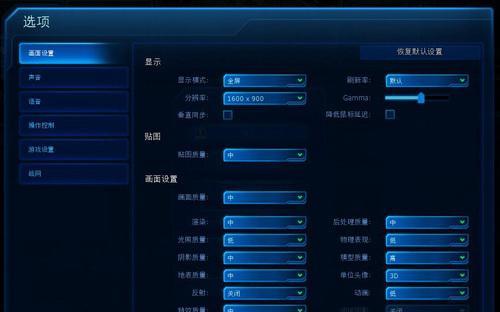
步骤三:启动笔记本并进入安装程序
1.重启笔记本。
2.在启动过程中持续按F12键选择启动设备。
3.选择并确认使用USB驱动器启动。
步骤四:系统安装
1.从USB启动后,遵循安装程序的提示进行。
2.选择“自定义安装”以确保清空所有分区。
3.选择硬盘驱动器,进行分区操作。
注意:确保硬盘没有重要数据,因为“自定义安装”会删除所有分区。
步骤五:系统配置和驱动安装
系统安装完成后,会提示您进行初始配置。根据提示设置您的用户名、密码以及计算机名称。
安装过程完毕后,您需要下载并安装戴尔官方提供的驱动程序以确保笔记本硬件的正常运行。
步骤六:更新系统和驱动程序
安装完驱动程序后,进入系统更新,安装所有可用的系统更新和驱动程序更新。
步骤七:安装常用软件与安全防护
安装常用的办公软件、浏览器和杀毒软件等,确保您的系统安全。
常见问题解答
戴尔笔记本a8不识别USB启动盘怎么办?
确保BIOS中启动顺序已设置为USB优先,并使用质量可靠的USB设备。
安装过程中遇到蓝屏错误怎么办?
重启并检查安装介质和硬件设备,确保没有损坏。必要时,联系官方客服或专业技术支持。
如何备份系统以防万一?
使用戴尔备份和恢复工具,或第三方软件进行系统备份。
通过以上步骤,您应该能够顺利完成戴尔笔记本a8的系统装机。记住,安装操作系统是一个需要细心和耐心的过程。如果有任何不确定的地方,不妨寻求专业的帮助。祝您装机过程顺利,使用愉快!
版权声明:本文内容由互联网用户自发贡献,该文观点仅代表作者本人。本站仅提供信息存储空间服务,不拥有所有权,不承担相关法律责任。如发现本站有涉嫌抄袭侵权/违法违规的内容, 请发送邮件至 3561739510@qq.com 举报,一经查实,本站将立刻删除。!
本文链接:https://www.yxbdsz.com/article-9615-1.html